
Operation
Introduction
Starting a new task involves selecting an employee, job number and activity. The use of scanners and bar codes (on the job bag) can be used to streamline this process.
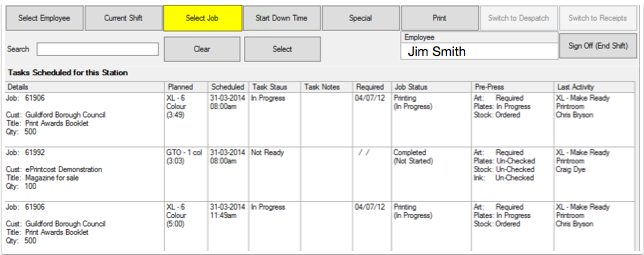 Printshop Management – Select Job
Printshop Management – Select Job
On this page:
Table of Contents:
Starting a New Task
To complete a task you must start a new task (even if that is lunch!) so that there is always a current task, or at the end of the day you must sign off from your shift.
Note: The steps for starting a downtime task are similar (except a scanner cannot be used) to starting a productive task. You can start a downtime task from the Start Downtime pane.
Before you begin
Before starting a new task, ensure the:
- user is set up to run PSM (Printshop Management).
- To do this contact Printcost Support.
- PSM is loaded and the relevant Employee is selected.
- If your name is not displayed as the employee (top-right), on the top left of the touchscreen, click Select Employee, then select your name. The Current Shift pane should be displayed. Tasks are listed with either a white background or grey background. The grey background indicates that the task is completed. The white background indicates the tasks in progress. Depending on how Printcost is set up, employees may be able to perform tasks simultaneously.
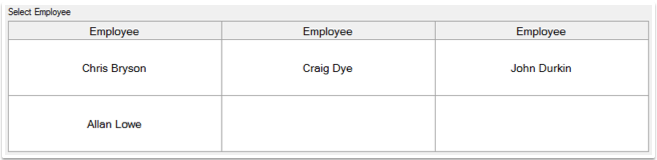 Select Employee
Select Employee
To start a new task:
- Click Select Job.
- Note: Alternatively, if you have a scanner, you can select the job by scanning the bar code on the job bag.
- Result: A list of jobs is displayed.
- Note: You can use the search field to narrow down the list.
- Click the relevant job.
- Result: The Select Activity pane is displayed.
- Note: If the job is not displayed in the list, and 'Allow Selection of Unlisted Job' was selected on the Station Jobs pane of the Station Master List window, you can type the job number in the Search field and click the Select button.
- You can also, on the Current Shift pane, select the relevant job.
- If the station is set to show scheduled tasks (from the planning board), then the tasks will be displayed in the order the need to be worked on.
- Click the relevant activity.
- Note: Activities that have a yellow background are activities that are estimated in the selected job.
- Note: Activities may be grouped by loadings. If this is the case, click the loading, then click the activity.
- Result: The Start New Activity window is displayed.
- Note: Where relevant, you can add a job note or comment.
- Click Start Activity.
- Result: If this is the first activity of the day, or the previous activity is a downtime activity, the new activity will run straight away. If there is another activity already running, the Complete Current Activity window is displayed. If this is displayed you can add a comment and a job note and enter a production quantity to the previous activity.
- Important: If the work is not completed in your department, click the 'activity' Incomplete button.
- Important: If the work is completed for your department click the 'activity' Completed button, then select the next department that will work on the job.
What's Next?
When you are ready, you can start another task or if you have finished, sign off your shift.
When signing off from PSM, a report of the current shift will show. This can be printed if desired. The system can also be set up to automatically email this report to management as each employee signs off.