
Overview
On this page:
Table of Contents:
- About Sales Orders
- Creating an Order - Unspecified Source
- Adding a Source Record to an Order
- Editing an Order's Source
- Deleting a Source Record from an Order
About Sales Orders
When creating an order record, you can choose to fulfil the order by sourcing finished goods from:
- from your inventory / catalogue
- production (by way of a job record), or
- a supplier (by way of a purchase to onsell)
Inventory Catalogue
Your inventory / catalogue contains a list of finished goods that may be held in stock, for example, held in your warehouse.
Some of the goods listed in the catalogue may not be held in stock.
Note: Within Printcost, you can set up one or more warehouse entities. Depending on what has been set up, there are up to three warehouse options. These options are:
- Normal Warehouse
- Supplier Consignment
- Customer Consignment
Production
When creating an order that is to be fulfilled from production, you can:
- create a new job record, or
- duplicate an existing job record and modify it to suit
Unknown Source
If at the time of creating the order, you are unsure of what source to use to fulfil the order, you can select Unspecified Source, with a view to specifying the source later.
To specify the source at a later date, you will need to add a new source record to the order then delete the unspecified source record.
Note: While you can edit a source record's quantity, units and stock on hand, you cannot change the source of the source record.
Other Options
To create an order, you can:
- duplicate and modify an existing order, or
- from a quote record.
Note: Princost supports multiple warehouses.
You can also invoice the customer:
- per order, or
- per delivery
Note: It is also possible to use a single job to fulfill orders from two or more customers.
Usage
Use orders to:
- keep track of stock items being sold, and
- for deliveries where inventory items are customer owned. That is, for items that have been transfered to finished goods.
Note: Orders are not normally used in conjunction with a job unless the job involves, for example, overprinting a stock item.
Using Printcost's Sales Order window, you can enter all orders and print packing slips, delivery dockets, invoices and delivery labels.
If there is not enough stock on hand to fill the order, Printcost will notify you. Printcost will then allocate any stock available to be sent, and if set up to do so, it can place the remainder on backorder.
Note: On printing the invoice, the stock will be recorded as reserved against the stock code (inventory master). On posting the invoice (to debtors), Printcost will reverse the amount recorded as reerved and remove the quantity from stock on hand.
Order Process
The following diagram is intentially simplified to provide an overview of how Printcost can be used to manage aspects of your sales order process.
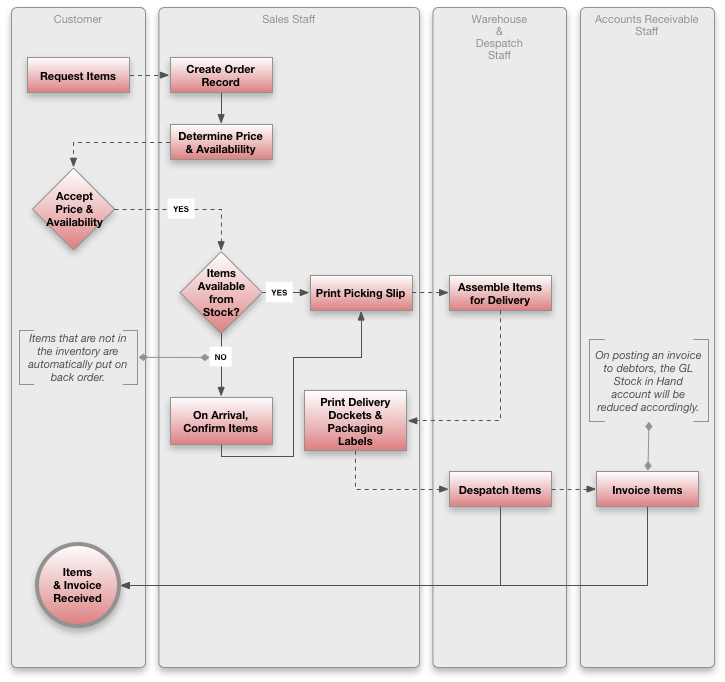 Sales Order Process
Sales Order Process
Catalogue vs Non-Catalogue Items
The catalogue lists:
- finished items and raw materials that are held in stock (inventory), and
- finished items and raw materials that can be ordered from suppliers.
Creating an Order - Unspecified Source
If you are unsure of where the finished goods will be sourced from, you can still capture the order with a view to specifying the the source later.
Before you begin
Ensure that the Customer File window is displayed.
To do this, on the left menu, under Work, click Customers.
To create an order without specifiying the source:
- On the Customer File window (List View), select the relevant customer.
- Result: The relevant customer row is highlighted.
- At the top-right of the Customer File window, click Order.
- Result: The New Sales Order window displays the selected prospect's contact details.
- In the Customer Order Number field, type the order number.
- Note: This should be a unique number for this order.
- In the Order description field, type a desctiption of the order.
- Click Accept.
- Result: Where applicable, the Select Item window displays an item called 'Unlisted Item' (highlighted white), a list of catalogue items (highlighted apricot), previous orders (highlighted green), and quotes (highlighted mauve).
- Select the relevant item.
- Result: The Select Fulfillment window displays a list of sources.
- Note: If you accidentally selected the wrong item, click Cancel. Clicking Cancel will display the previous window (Select Item) and select another item.
- Select 'Un-specified Source'.
- Result: The Order Details window is displayed.
- In the Quantity field, enter the quantity of cartons, packs, items, sheets or units, and from the drop box, select the relevant option.
- Result: If the catalogue price is used, the order's pricing is calculated automatically.
- Note: Alternatively, you can deselect the Catalogue Price checkbox and enter a price.
- Click Deliveries.
- Result: The Add Required Delivery window is displayed. If the Add Required Delivery Window is not displayed, click Add.
- Note: You may be asked to change the quantity to a minimum amount. Clicking Yes will reset the quantity you entered to the minimum amount. Clicking No will set the quantity to the amount you entered.
- Specify the quantity to be delivered, the delivery date and time, complete the contact and delivery address details, and select the relevant revenue account, then click OK.
- Note: For example, if the order was for two cartons, and it is to be delivered one carton at a time, specify a quantity of 1 carton, the date required, delivery time, and complete the customer's contact and delivery details.
- Result: The delivery record is added to the list of required deliveries.
- Do you want to add another delivery to the order?
- If Yes, go to Step 9.
- If No, go to Step 12.
- On the Order Details window, click Complete Order Line.
- Result: The Sales Order window displays a list of orders, including the order that you just completed.
- Note: If part of the order has not been assigned to a delivery record, you will be asked if you want to create another delivery. Click Yes. Alternatively, you can click no then edit an existing delivery record.
What Next?
If you want to edit the order, on the Sales Order window, double-click it. Alternatively, you can select it, then click Edit Line.
If you want to add a new order, on the Sales Order window, click Add Item, and go to Step 6 (above).
If you want to cancel an order, select the relevant order record, then click Cancel Line and click Yes.
Note: If the Add Item, Edit Item and Cancel Line buttons are not displayed, on the Sales order window, click Order Lines.
Adding a New Source Record to an Order
If an order was set up and the source was not specified, you can, at any time add a new source record to the order. The source record identifies the source that will be used to fulfil the order. If your order is to be fufilled from two or more sources, you can do this by adding more source records.
Note: While you can edit a source record's details you cannot change the source of the source record. When an Unspecified Source record is no longer required, delete it.
Before you begin
Ensure that the Sales Order window is displayed.
To do this, on the left menu, under Work, click Sales.
To add a new source record to an order:
- On the Sales Order window, locate and double-click the relevant sales order.
- Result: The details of the sales order are displayed.
- At the bottom-left of the window, click Show Summary.
- Result: The Fulfilment Summary window is displayed.
- In the 'Source from' section, click Add.
- Result: The Select Fulfilment window displays a list of sources that you can use to fulfil part or all of the order.
- Click the relevant source.
- Result:
- If you clicked a catalogue item, the Select Quantity window requires you to specify the Quantity, Units and Stock on Hand.
- If you selected Production, the Create / Select Job window requires you to select an option. The options are:
- - New Job (From Standard Quote)
- Create a new job record based on an existing quote that has been specified for a catalogue item
- - New Job (From Quote)
- Select an actual quote on which you will basing the creation of a new job record.
- - Existing Job
- Locate an existing job record to which you will be adding the order.
- - Copy Job [job number]
- Duplicate the existing job. The order will be added to the duplicate job record.
- - Copy Job (Select Job)
- Locate and duplicate an existing job. The order will be added to the duplicate job record.
- - Create Job (From New)
- Create a new job record from scratch.
- If you selected Supplier, you will be required to create a new purchase order.
- If you selected Un-Spec, you will still be required to specify the quantity, units and expense profile.
- Complete the relevant steps to finish adding the source record to the order.
- Note: These steps will vary depending on what you selected in Step 4.
- Result: On completion, the Fulfilment Summary window displays the new source record under 'Source fromÉ'
- Click OK.
- Result: The Sales Order window is displayed.
Editing a Source Record
Once an order is set up, you can edit the source record's details. These details will differ depending on the source, e.g., from a warehouse, production or supplier.
Note: While you can edit a source record's details you cannot change the source of the source record.
Before you begin
Ensure that the Sales Order window is displayed.
To do this, on the left menu, under Work, click Sales.
To specify or edit an Order's Source:
- On the Sales Order window, locate and double-click the relevant sales order.
- Result: The details of the sales order are displayed.
- At the bottom-left of the window, click Show Summary.
- Result: The Fulfilment Summary window is displayed.
- In the 'Source from' section, ensure the relevant source is selected.
- Click Edit.
- Result: The window that is displayed will be dependent on the source.
- Complete the relevant steps to finish editing the source record to the order.
- Note: These steps will vary depending on what you selected in Step 4.
- Result: On completion, the Fulfilment Summary window displays the new source record under 'Source fromÉ'
- Click OK.
- Result: The Sales Order window is displayed.
Deleting a Source Record from an Order
If the source record is no longer relevant, e.g., it is an Unspecified Source record, you can delete it from the order.
Before you begin
Ensure that the Sales Order window is displayed.
To do this, on the left menu, under Work, click Sales.
To delete a source record from an order:
- On the Sales Order window, locate and double-click the relevant sales order.
- Result: The details of the sales order are displayed.
- At the bottom-left of the window, click Show Summary.
- Result: The Fulfilment Summary window is displayed.
- In the 'Source from' section, ensure the relevant source Party is selected.
- Click Delete.
- Result: You will be requested to confirm that you want to delete the selected source.
- Click Yes.
- Result: The selected source party will be deleted.
What Next?
You can specify one or more new sources for the order, or edit any source party that remains.