
Process Job
Processing a job generally involves:
- printing the job bag,
- issuing stock to the job
Note: Issuing stock to a job requires the Printcost Inventory Module. - scheduling production of the job
- recording time and costs against the job
Note: Time and costs should be recorded throughout the job's production. - printing dockets or labels for despatch
When all this is done, the job is ready for invoicing.
On this page:
Table of Contents:
- Printing a Job Bag
- Delivery Set-Up
- Adding a Delivery Line to a Job Record
- Specifying a Delivery Recipient
- Modifying the Amount to be Invoiced per Delivery
- Charging a Different Customer for a Delivery
- Printing a Despatch Docket
- Printing a Despatch Label
Printing a Job Bag
Before You Begin
Ensure that the job record is displayed.
There are a number ways to display a job record. Two of these are:
- Locate a job record using the Jobs File window.
To do this, on the left-menu click Work > Jobs. (Optional) If the filter is displayed, select the relevant options. Click Proceed. Select the relevant job record, then on the top-left button bar, click Details. - Locate a job record using the Customer File window.
To do this, on the Customer File window (list), select the relevant customer, then on the top-right button bar, List row, click Jobs. A list of the selected customer's jobs is displayed in a new window. Select the relevant job record, then on the top-left button bar, click Details.
Ensure that all of the job's details are correct and up-to-date.
Important: If the job record was copied from another job record, ensure that all contact and delivery/shipping details are correct and up-to-date. It is also important to check all costs using Xpert Results and Totals, and if relevant, update the job using Xpert.
To print a job bag:
- On the top-left button bar, click Printing.
- Result: The Printer Control Screen window displays a list of forms.
- Note: If a list of reports is displayed, click Forms.
- If not already displayed, on the list of forms, select the Job Bag.
- Result: The job bag is displayed.
- Note: If the job bag is not yet displayed, ensure that the Preview check box is selected (ticked).
- Review the job bag.
- Note: If any changes are required, or any information is missing, click Cancel, make the relevant changes then return to Step 1.
- From the dropbox (located above the Filename field), select the relevant printer.
- Note: If you would like the selected printer to be used everytime you print from Printcost, at the top of the window, click 'Set Default Printcost'.
- Click Print.
- Result: The job bag is printed and the Printer Control Screen window is closed.
Delivery Set-Up
With Princost, you can:
- deliver the whole job in one go to one location
- deliver parts of the job to the same location at different times
- deliver parts of the job to different locations at the same time
- deliver part of a job to a different customer altogether, or
- transfer some or all of the job to finished goods (held as inventory to be delivered at a later date as required by the customer)
To split a job into multiple deliveries or transfer items to finished goods, delivery lines must first be added to the job record. When adding delivery lines to a job record, Printcost assumes that each delivery will be invoiced accordingly. You can, however, set up the job record to invoice two or more deliveries in one go and assign this invoice to any one of the deliveries. This means that some deliveries may have a zero invoice.
Setting up deliveries involves:
- adding a delivery line to the job record for each required delivery
- (if required) specifying a different delivery recipient and/or location for each delivery
- (if required) adjusting the amount to be invoiced per delivery, and
- (if required) specifying who will be charged for each delivery.
Adding a Delivery Line to a Job Record
Before you begin
Ensure that:
- Printcost is set up for multiple deliveries.
Note: You can check to see if your copy of Printcost is set up for multiple deliveries. To do this, on the Tools menu, click System Setup, then click Jobs. Ensure the 'Allow multiple deliveries per job' option is selected (ticked). Click Finished to close the System Setup window. - if invoicing one or more deliveries of a multiple delivery job, your printcost departments are set up on a pro-rata basis to ensure that each department can charge per delivery.
Note: If not set up as pro-rata, then the complete job can only be invoiced on the first delivery and all other deliveries for the job will result in a zero charge.
Note: You can check to see if your Printcost departments are set up as pro-rata. To do this,on the Tools menu, click System Setup, then click Departments. Ensure that the Pro-rata option for the relevant departments are selected (ticked). Click Finished to close the System Setup window. - if adding a delivery line for transferring items to finished goods, items have first been set up in the Inventory Master File.
- the Details frame of the relevant job is displayed.
Note: To do this, on the Customer File window (list), select the relevant customer, then on the top-right button bar, List row, click Jobs. A list of the selected customer's jobs is displayed in a new window. Select the relevant job record, then on the top-left button bar, click Details, and if necessary, click General Details.
To add a delivery line to the job record:
Follow these steps if the job is going to be spread across multiple deliveries, or you plan to transfer items to finished goods.
- On the centre button bar, click General Details, then under Required Delivery, click Create New Delivery.
- Result: A new delivery line is added to the table.
- Select the relevant delivery row, then in the Quantity field, overtype the existing value with the quantity to be delivered.
- Result: If the quantities across all deliveries do not reconcile, a new delivery line is added to the table.
- Note: This new delivery line is not numbered and is automatically displayed for reconcilation purposes only. It cannot be edited.
- Note: You can reconcile the quantities delivered, by repeating this step for all numbered delivery lines.
- Note: You can also adjust the quantity to be delivered under Despatch Details. However, you cannot (under Despatch Details) specify the date and time of delivery. This must be done under General Details.
- Specify the date and time required for each delivery.
- Note: To do this, select the relevant delivery row, then from the date calendar, select the date of the delivery and in the adjacent field, type the time using the following format, hh:mm, e.g., 11:00
What Next?
If you added a delivery line for the purpose of transferring items to finished goods, see:
- 'Transferring Items to Finished Goods', later in this document. Transferring Items to Finished Goods
If you added a delivery line for any other reason, where relevant, see the following topics:
- 'Specifying a Delivery Recipient', later in this document. Specifying a Delivery Recipient
- 'Modifying the Amount to be Invoiced per Delivery', later in this document. Modifying the Amount to be Invoiced per Delivery
- 'Charging a Different Customer for a Delivery', later in this document. Charging a Different Customer for a Delivery
- 'Printing a Despatch Docket', later in this document. Printing a Despatch Docket
- 'Printing a Despatch Label', later in this document. Printing a Despatch Label
Specifying a Delivery Recipient
Before you begin
If the job is going to be split into two or more deliveries, ensure that you have added the correct number of delivery lines to the job record. For more information, see 'Adding a Delivery Line to a Job Record', earlier in this document. Adding a Delivery Line to a Job Record above.
Also, ensure that the Details frame of the relevant job record is displayed.
To specify a delivery recipient:
Follow these steps if a delivery's recipient needs to be specified.
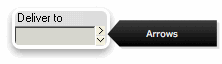 Right-Pointing and Downward-Pointing Arrows
Right-Pointing and Downward-Pointing Arrows
- On the centre button bar, click General Details, then select the relevant delivery line.
- The delivery line is highlighted.
- Under 'Deliver To', click the right-pointing arrow.
- Result: The Customer Delivery Address window is displays a list of potential delivery recipients.
- Are any of the listed people suitable to take delivery?
- If Yes, select the relevant contact, then go to Step 8.
- If No or there are no people listed, go to Step 4.
- Click New
- Result: You will be requested to enter details for the new delivery address record.
- Note: The delivery sub-code identifies the delivery line that was selected in Step 1.
- Click OK
- Result: The Delivery Address Maintenance and Contact Details are displayed.
- (If relevant) Under Delivery Address Maintenance, overtype the existing details with the address to which this part of the job is to be delivered.
- (If relevant) Under Contact Details, select or add a new contact.
- Note: To add a new contact, click complete the fields, then click New Contact.
- At the top-left corner of the window, click Accept.
- Result: The Deliver To details are updated with the new delivery address and contact.
- On the 'Deliver to' frame, click 'Click for Contacts'.
- Result: A list of contacts is displayed.
- Click the relevant contact.
- Result: The selected contact's details are automatically placed in the 'Deliver to' fields.
What Next?
Where relevant, see the following topics:
- 'Modifying the Amount to be Invoiced per Delivery', later in this document. Modifying the Amount to be Invoiced per Delivery
- 'Charging a Different Customer for a Delivery', later in this document. Charging a Different Customer for a Delivery
- 'Printing a Despatch Docket', later in this document. Printing a Despatch Docket
- 'Printing a Despatch Label', later in this document. Printing a Despatch Label
Modifying the Amount to be Invoiced per Delivery
Before you begin
If the job is going to be split into two or more deliveries, ensure that you have added the correct number of delivery lines to the job record. For more information, see 'Adding a Delivery Line to a Job Record', earlier in this document. Adding a Delivery Line to a Job Record above.
Also, ensure that the relevant job record is displayed.
To modify the amount to be invoiced per delivery:
- On the centre button bar, click Invoice Details.
- Result: The job's invoicing details are displayed in the lower-half of the window.
- On the left-side of the window, click the relevant delivery line.
- Note: This is the delivery for which you want to adjust what will be charged at time of delivery.
- Result: The delivery line is highlighted, and in the centre of the window, the quantities required, to be delivered and charged for the selected delivery line are displayed.
- In the Charge Qty field, overtype the existing amount with the quantity that you want to charge, e.g., 0 (zero), then press Tab.
- Result: The selected delivery line is updated with the new amount to be charged when delivered.
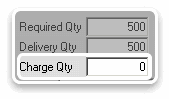 Charge Quantity
Charge Quantity
What Next?
Important: Ensure that the job as a whole is charged for. To do this, you may have to reconcile the amount charged per delivery against the total charge for the job.
Note: You can reconcile the quantities delivered, by adjusting the charge quantity for the other deliveries.
Where relevant, see the following topics:
- 'Charging a Different Customer for a Delivery', later in this document. Charging a Different Customer for a Delivery
- 'Printing a Despatch Docket', later in this document. Printing a Despatch Docket
- 'Printing a Despatch Label', later in this document. Printing a Despatch Label
Charging a Different Customer for a Delivery
Before you begin
If the job is going to be split into two or more deliveries, ensure that you have added the correct number of delivery lines to the job record. For more information, see 'Adding a Delivery Line to a Job Record', earlier in this document. Adding a Delivery Line to a Job Record above.
Also, ensure that the Invoice Details frame of the relevant job record is displayed.
To charge a different customer for a delivery:
Follow these steps if a delivery needs to be charged to a different customer.
- On the Invoice Details frame, select the relevant delivery line.
- Result: The delivery line is highlighted, and on the lowerleft of the window, the Charge details are displayed.
- Adjacent to the Charge to, field, click the right-pointing arrow.
- Result: The Customer File window displays a list of customers.
- Select the customer that you want to charge the delivery to.
- Result: The selected customer record is highlighted.
- At the top-left of the window, click Accept.
- Result: The delivery's Charge details are updated with the selected customer's details.
What Next?
Where relevant, see:
- 'Printing a Despatch Docket', later in this document. Printing a Despatch Docket
- 'Printing a Despatch Label', later in this document. Printing a Despatch Label
Printing a Despatch Docket
Printing for despatch, whether it be a docket or a label the job record is updated with the date and time of the delivery. The first time a docket or label is printed, you may have the option of setting the delivery date and time.
Note: Despatch dockets are automatically printed to the printer specified in Forms Designer. If set up in Forms Designer, you may be able to print dockets to another printer using Print Other. Clicking Print Other displays the standard Printcost Printer Control Screen window.
Before You Begin
Ensure that the job record's details are displayed.
To do this, on the Customer File window (list), select the relevant customer, then on the top-right button bar, List row, click Jobs. A list of the selected customer's jobs is displayed in a new window. Select the relevant job record, then on the top-left button bar, click Details.
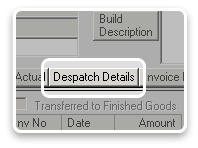 Despatch Details
Despatch Details
To print a despatch docket:
- On the Details frame of the Job Record, click Despatch Details
- Result: In the lower-half of the window, the despatch details are displayed.
- (Optional) In the Start Number field, type a number that represents the first item in the delivery's first parcel.
- Example: For invoices, each docket will identify the range of numbered invoices in a package. E.g., a package may contain 500 hundred invoice forms as ten invoice books with fifty invoices per book. If the first invoice starts at 1001, the docket for the first package will show that it contains invoices 1001 to 1500. The docket for the second package will show that it contains invoices 1501 to 2000.
- In the Qty per Box field, type the number of items in each of the delivery's parcels.
- Result: On exiting the field, e.g. pressing tab, the number of parcels is calculated and the Number of Parcels field is automatically updated.
- In the Packed By field, type the initials of the person who is packing the parcels.
- (Optional) In the Notes for Despatch Docket field, type any notes that you require to be printed on all of the delivery's despatch dockets.
- Click Print Despatch Label.
- Result: The despatch labels are printed.
- Note: If the Delivery Date Entry window is displayed, you can (optional) update the date and time of the delivery. Click OK. The date and time that is displayed by Printcost is the current date and time.
What Next?
Where relevant, close off the deliveries in preparation for invoicing.
For more information see the online help: Jobs > Invoice Job > Closing of a Delivery:
Printing a Despatch Label
Printing for despatch, whether it be a docket or a label the job record is updated with the date and time of the delivery. The first time a docket or label is printed, you may have the option of setting the delivery date and time.
Note: Despatch labels are automatically printed to the printer specified in Forms Designer. If set up in Forms Designer, you may be able to print labels to another printer using Print Other. Clicking Print Other displays the standard Printcost Printer Control Screen window.
Before You Begin
Ensure that the job record's details are displayed.
To do this, on the Customer File window (list), select the relevant customer, then on the top-right button bar, List row, click Jobs. A list of the selected customer's jobs is displayed in a new window. Select the relevant job record, then on the top-left button bar, click Details.
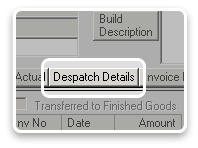 Despatch Details
Despatch Details
To print a despatch label:
- On the Details frame of the Job Record, click Despatch Details
- Result: In the lower-half of the window, the despatch details are displayed.
- (Optional) In the Start Number field, type a number that represents the first item in the delivery's first parcel.
- Example: For invoices, each docket will identify the range of numbered invoices in a package. E.g., a package may contain 500 hundred invoice forms as ten invoice books with fifty invoices per book. If the first invoice starts at 1001, the docket for the first package will show that it contains invoices 1001 to 1500. The docket for the second package will show that it contains invoices 1501 to 2000.
- In the Qty per Box field, type the number of items in each of the delivery's parcels.
- Result: On exiting the field, e.g. pressing tab, the number of parcels is calculated and the Number of Parcels field is automatically updated.
- In the Packed By field, type the initials of the person who is packing the parcels.
- (Optional) In the Notes for Label field, type any notes that you require to be printed on the delivery's labels.
- Click Print Despatch Label.
- Result: The despatch labels are printed.
- Note: If the Delivery Date Entry window is displayed, you can (optional) update the date and time of the delivery. Click OK. The date and time that is displayed by Printcost is the current date and time.
What Next?
Where relevant, close off the deliveries in preparation for invoicing.
For more information see the online help: Jobs > Invoice Job > Closing of a Delivery: