
FAQs & Troubleshooting
This pagetopic answers some of the most frequently asked questions about [Name of Software Product] and provides some troubleshooting tips in case you get stuck.
On this page:
Table of Contents:
Further Assistance
For assistance please contact the Printcost Support Desk.
In Australia, please phone 1800 127204 or email care@printcost.com.au
In New Zealand, please phone 09 360 9182 or email care@printcost.co.nz
In the UK & Europe, please phone 0800 074 1016 or email care@printcost.co.uk
Frequently Asked Questions
| Can I use Printcost with MYOB, Quickbooks or other accounting packages? | Yes. Printcost supports a range of other applications.
With Printcost, you can update the customer file daily from various
accounting systems, which adds new customers and removes old ones. Also, once invoices are created in Printcost, the accounting link module can send the invoice data to any one of a range of accounting systems including MYOB, Sage, SAP, Quickbooks, Pegasus Opera, Access & Agresso. |
| Can I export customer records to MS Excel? | Yes, with Printcost, you can export a list of customer records to
the CSV file format.
You can open CSV files with spreadsheet applications such as Microsoft
Excel and Apple Numbers. You can also open CSV files with a text Editor
such as MS Notepad. For more information, see the online help: Customers > Customer Record Maintenance > Exporting Customer Records: |
| Can I access Printcost through a firewall? | Yes, however may need to install the appropriate software, for example VPN. See your System Administrator for assistance. If you are using a Macintosh computer, you will also need remote desktop software, for example Microsoft Remote Desktop Connection which can be downloaded from Microsoft's web site. Again, see your company's System Administrator for assistance. |
| How do I sign on? | Ensure you have your, user code and password ready when
using the Sign On window. Enter all codes then click OK. |
| How do I sort a list of records, for example, a list of customers in the Customer File? | Click any column's header to sort the records in ascending order. Click the same column header again to sort the records in descending order, and again to sort the records in ascending order again. |
| When filling out a field, how do I display common phrases that I can use. | Place your mouse cursor into the relevant field, then on your keyboard, press Ctrl-T. this will display a list of common phrases. Select the phrase that you want and it will automatically be placed into the field you are editing. |
| How do I set up a new computer to run Printcost? | To set up a new computer to run Printcost:
|
| How do I update Printcost to the latest version? | For information on how to update Printcost, see the online help: Printcost > Backups / Updates.: |
| How do I add a logo to a quote letter or form? | The process of adding a logo to any form is the same as adding a logo to the forms used for quote letters and quote group letters.
For more information, see the online help: Quotes > Quote Letters > Adding a Logo: |
| How do I set up Printcost for sales staff? | A number of tasks need to be performed in order to successfully set up Printcost for a Salesperson to use. These are:
For more information, see the following topics:
Also, see:
Adding a Salesperson's Details to PrintcostBefore you beginEnsure that you have:
To add a sales person's details to Printcost:
What Next?(Optional)Assign customers to the salesperson. |
| How do I assign a customer to a salesperson? |
Before you beginEnsure that the:
To assign a customer to a salesperson:
|
| How do I add a Salesperson's signature to a Quote Letter | For more information, see the online help: Quotes > Quote Letters > 'Adding Salespersons' Signatures to a Quote Letter Form': |
| What is a Filter? | A filter is a tool that you can use to produce a useful
list of records. Use a filter to exclude records that are not relevant
to your search.
For more information, see the online help: Printcost > Search / Fiter.: |
| What is CSV? | Comma Separated Values (*.csv) files are ASCII comma-delimited
files. Printcost exports files to CSV format so that you can import
the file's content into any spreadsheet application including Microsoft
Excel or Apple Numbers.
Note: If opening the file in MS Excel, double-quotes, if present in the file, may not be displayed. About CSVLetters, numerals, decimal point, single quote marks, colons, dashes and spaces, can be imported into MS Excel, however, spaces and special characters (including double quotes) are are only imported into Excel if encased by double quotes. When generating a CSV formatted report, Printcost automatically encases each field within double-quotes. For example, if the field in the CSV file is For example, if the field in the CSV file is |
Troubleshooting
| Problem | Possible Scenario | Solution |
|---|---|---|
| I can't sign on. | The letters 'O' or 'I' were used instead of the numerals '0' or '1' (or vice versa) when entering the user ID and/or password. | Check and correct your client ID, user ID and password for misrepresented letters and numerals. |
| Your user code has been disabled. | Contact your supervisor about activating your user code. | |
| I can't update a quote. | The quote record might be locked. | Select the quote record or display the quote record's detail, then on the top of the Quote File window try deselecting the Lock this Quote checkbox. If this doesn't work, it will be because you have not been granted the right to unlock quotes. See your supervisor about unlocking the quote record. |
| I can't print. | The printer may not be connected or turned on. | Try printing from another application, such as MS Word. If you can't print from the other application, check to make sure that the printer is connected and switched on. If you are still having problems see your System Administrator. |
| Right-clicking my mouse does not display the Set Default option. | You have not beeen assigned the relevant rights. | See your supervisor about obtaining the right to use the Set Default option. |
| Printcost works on some computers in the office, but not my colleagues. | The Printcost workstation software is not installed on your colleague's computer. | For more information, see 'How do I set up a new computer to run Printcost', earlier in this document.: |
| The manual changes I make to quotes keep disappearing. | When Xpert performs its calculations, it automatically reverses any modifications you have made to a process, deletes automated processes that you have added, and reverses any rates and quantities that you have modified. | Prior to Xpert calculating (or recalulating) the quote,
you can turn some of the automation off —
automation that would otherwise overwrite and reverse the manual changes
that you have made to the estimate.
On the bottom left of the last Xpert Screen there are a number of check boxes that are normally selected (ticked). Three of these check boxes are:
Important: These settings affect all rates in Xpert Results. To stop Xpert from re-applying the rate for paper (sourced from the rates file), de-select 'Update Stock Prices'. To stop Xpert from reapplying rates from the rates file (other than paper rates), de-select 'Reread Default Rates'.
To stop Xpert from clearing manual overrides, that is, changes that have been made to quantities (and reflected in the Qty and o/r columns on the Xpert Results frame of the Quotes File window), de-select 'Reset all Quantity Overrides'. |
| After Xpert re-calculates, it displays a window that identifies which items will be affected. With ths window, you can prevent these changes from being implemented by de-selecting the relevant checkboxes. | ||
In Printcost, there are two types of process. These are:
Automated processes are added (and removed) by Xpert. If you add an automated process (that is not required by Xpert) to your estimate, Xpert will remove it when recalculating. You can also add manual processes. Manual processes will not be affected by Xpert when recalculating. To add a process to your estimate, click the relevant process, then make the relevant changes to it. |
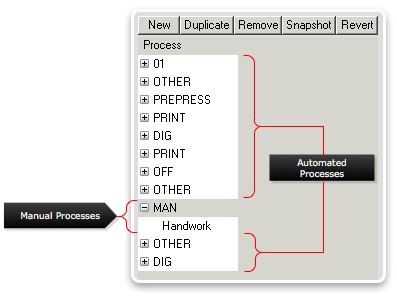 Available Processes that can be Added to an Estimate
Available Processes that can be Added to an Estimate