
Search / Filter
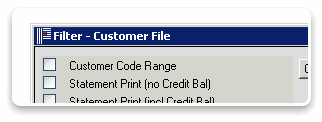 The
Filter Window - Customer File
The
Filter Window - Customer File
Printcost holds many records about, for example, customers, quotes, jobs, rates for materials and invoices.
Searching for records or a displaying a customised list of records can be acheived using filters. You can customise Printcost by creating your own commonly used sets of filters, by grouping filters into a quickpick. Once created, these quickpicks are available for use time and time again.
On this page:
Table of Contents:
- The Filter Window — A Description
- Displaying a Simple List of Records
- Displaying a Contiguous List of Records
- Alpha Search vs Numeric Search
- Filter Tests & Values
- Special Filter Values
The Filter Window — A Description
When selecting items from Printcosts's left menu, the Filter window is often displayed. Use this window to locate the records you are looking for by filtering out the records that are not relevant.
The filter comes into its own when, for example, you want to display a list of customers who have outstanding balances or a list of new customers who became customers after a specified date.
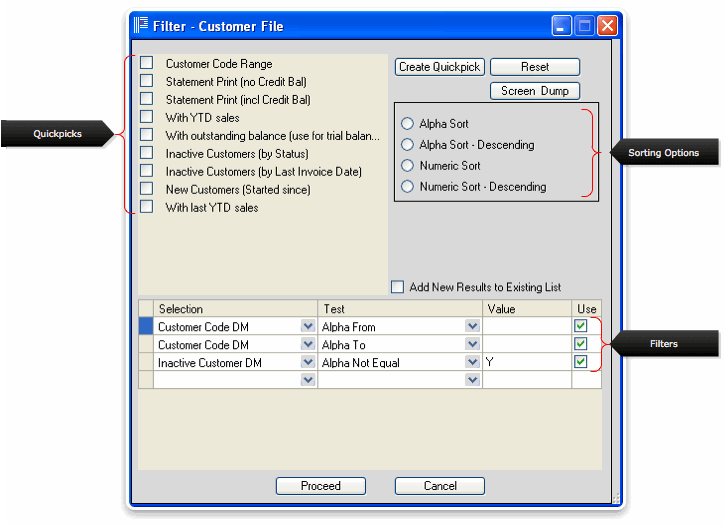 A Typical Filter Window
A Typical Filter Window
On the Filter Window
The following list describes the items on this window.
- Quickpicks
- A quickpick is a set of pre-defined filters that can be applied when displaying a list of records, for example, a list of customer records.
- Select a quickpick to add its filters to the table of filters.
- Note: Printcost comes pre-installed with range of useful
quickpicks. These include, for example, quickpicks that will display a
list of:
- all customer records
- customers with outstanding balances, or
- new customers since a particular date.
With Printcost, you can create a quickpick:
- for your own personal use, or
- to share with everyone else in your company.
- To add a new quickpick, see Displaying a Customised Set of Records below.
- To add a new quickpick, see "Displaying a Customised Set of Records" later in this document.
- To delete a quickpick, right-click the quickpick, then choose Delete.
- You cannot delete the quickpicks that come pre-installed with Printcost.
- Sorting Options
- Use the sorting options to override the pre-defined sorting rules.
- If you do not select a sorting option here, your results will be listed according to pre-defined sorting rules. When displayed, you can re-sort the results by clicking the column headers.
- Note: After the results of your filtering are displayed, you can also change the sort order by clicking column headers.
- Filters
- A filter consists of the following parts:
- Selection — Choose the item that you want to use for filtering, e.g., active customer accounts or inactive customer accounts.
- Test — Choose how you want the filter to work, e.g., filter using customer names that start with a particular letter.
- Value — Choose a value that the filter can use, e.g, the letter G (that is, to use the same example as above, "G" could be used to find all customers whose names begin with the letter G.
- Create Quickpick button
- Click Create Quickpick to add a quickpick item to the list of available quickpicks. This saves the currently displayed set of filters as a quickpick and places the quickpick at the top.
- Note: On opening a filter window, Printcost automatically displays the topmost quickpick's filters in the filter table. So a newly created quickpick's filters will be used each time the Filter window is opened. To place another quickpick at the top of the list, Click Reset, Select the quickpick that you want to place at the top, then click Create Quickpick. The selected quickpick will be copied to the top of the quickpick list.
- To delete a quickpick that you created, right-click the quickpick. You will be asked if you want to delete the selected quickpick. To do this click Yes.
- Note: You cannot delete the quickpicks that come pre-installed with Printcost.
- Dates
- When including dates in a quickpick, clicking Create Quickpick displays a window asking you how the date is to be treated. You can either specify a particular date (a.k.a. literal date), or choose a smart date, e.g. Beginning of Last Week. A smart date will always work no matter when the search is performed. A literal date will always remain the date that you specify.
- Reset Button
- Click Reset to:
- deselect all selected quickpicks, and
- remove all filters.
- Screendump button
- Use this button to capture a picture of the Filter window. The screendump is copied to a document.
- Add New Results to Existing List
- With Printcost, you can combine sets of search results. To do this, perform multiple searches. On subsequent searches, select 'Add New Results to Existing List' to add the results of each search to the previously listed set of results.
Displaying a Simple List of Records
Before you begin
Example: How to Add a Filter
To add a new filter that will display, for example, a list of customers whose codes start with any letter between M and Z:
- from the Selection drop box, select Customer Code DM
- from the Test drop box, select Alpha From.
Note: This will list customers whose codes start with a particular range of letters. - in the Value field, type M
- ensure the adjacent check box (Use column) is selected.
Note: In this example, Alpha From will display a list of all customer records whose names start with a letter between M and Z. Customers whose names start with a letter between A and L will be excluded from the results. To exclude customers whose names start with any letter between, for example, Q & Z, add another filter using the following choices:
- Selection = Customer Code DM
- Test = Alpha To
- Value = P
Display the relevant Filter window.
- To do this, on the left menu, select the set of records
that you want to apply the filter to.
Example: (+Work) Customers, Quotes, Jobs, Job Deliveries or Sales Analysi
Result: One of the following will be displayed in front of all other windows: - The Filter window.
Note: The Filter window is usually displayed when opening a set of records. - The relevant File window containing a set of records.
Example: Customer File window, Quotes File window, Job File window Note: The selection filter is not displayed if the window containing a set of records is already open. - If the selection filter is not displayed, then at the top-left
of the relevant File window, click Sel
Result: The Filter window is displayed.
Note: Not all items on the left-menu, when clicked, display
a set of records. For example: (+Design) Personal Options.
You may have to close these windows before continuing to use Printcost.
(Optional) Clear all filters. To do this, click Reset.
- Note: Only do this if the displayed filters are irrelevant, or if you want to build a set of filters from scratch.
- Result: All filters are removed from the the table of filters.
To display a simple list of records:
- (Optional) On the left of the Filter window, tick the relevant quickpick.
- Result: The quickpick's filters are automatically added to the table of filters.
- Note: If at any time, you want to remove the filters that are currently displayed, click Reset.
- (Optional) Using the table of filters, add or modify a filter.
-
To do this:
- from the relevant Selection drop box, select what you want to filter.
- from the adjacent Test drop box, select how you want the filter to work.
- in the Value field, identify where you want the filter to be applied, e.g, start , includes or less than.
-
To do this:
- Click Proceed.
- Result: The records that fit your selection criteria are listed in the relevant window.
Displaying a Contiguous List of Records
Sometimes, you may want to perform a number of searches and combine the results of all these searches in one list. With Printcost, you can do this with the 'Add to existing selection' check box. By selecting 'Add to existing selection', you can add the results of subsequent filtering to the results of the first filter session.
To display a contiguous list of records:
- Display the relevant Filter window.
- If the existing set of filters is not relevant to your search, click Reset.
- Result: The filters are deleted from the filter table.
- (Optional) On the left of the Filter window, tick the relevant quickpick.
- Result: The quickpick's filters are automatically added to the table of filters.
- Note: If at any time, you want to remove the filters that are currently displayed, click Reset.
- (Optional) Using the table of filters, add or modify a filter.
-
To do this:
- from the relevant Selection drop box, select what you want to filter.
- from the adjacent Test drop box, select how you want the filter to work.
- in the Value field, identify where you want the filter to be applied, e.g, start , includes or less than.
-
To do this:
- Do you want to add your current search's results to the existing set of search results?
- If Yes, ensure that the 'Add New Results to Existing List' check box is selected.
- If No, ensure that the 'Add New Results to Existing List' check box is not selected.
- Note: Clicking No will erase any previously displayed results. If this is the first search, you may want to erase the existing list of results by deselecting the 'Add to existing selection' check box. For all subsequent searches, ensure that this check box is selected.
- Do you want to add another set of search results to the current list of search results?
- If Yes, click Proceed, then go back to Step 1.
- If No, click Proceed.
What Next?
Review your results.
Alpha Search vs Numeric Search
Alpha is short for Alphanumeric, that is, you can perform an alpha search on a particular field that contains both letters and numerals.
When performing an alpha search, the results will be displayed in, for example, the following order: 0, 1, 2, 3, 4, 5, 6, 7, 8, 9, a, b, c, d, e, f, g, h, i, j, k, l, m, n, o, p, ... z.
Note: Where present, special characters may also precede alpha characters in the results of an alpha search.
When searching fields that contain numbers, an alpha search may display a different set of results when compared to a numeric search of the same field.
Important: Do not use a numeric search on fields that contain letters. A numeric search cannot be performed on letters of the alphabet.
Example 1
Using the numbers between 1 & 30
- An alpha search will yield numbers in the following order: 1, 11, 12, 13, 14, 15, 16, 17, 18, 19, 2, 20, 21, 22, 23, etc
- A numeric search will yield numbers in the following order: 1, 2, 3, 4, 5, 6, 7, 8, 9, 10, 11, 12, 13, 14, etc
In the example above, the alpha search is treating the numbers as if they are letters of the alphabet. An alpha search lists all the words starting with 'A' before listing words starting with 'B', and words starting with the letters 'AB' before listing words starting with the letters 'AC'. Likewise, the alpha search in the example (above) lists all the numbers that start with numeral '1' before listing numbers that start with the numeral '2'.
Example 2
When searching for numbers that are prefixed by zeros, e.g. 0001, 0002, 0003, 0004, 0005 ... 0098, 0099, 0100, 0101, etc
- An alpha search will yield numbers in the following order: 0001, 0002, 0003, 0004, 0005 ... 0098, 0099, 0100, 0101, etc
- A numeric search will yield numbers in the following order: 0001, 0002, 0003, 0004, 0005 ... 0098, 0099, 0100, 0101, etc
That is, an alpha search and a numeric search will list the same results in the same order, as long as the values have the same number of characters.
Filter Tests & Values
- Alpha Equals
- With regard to searching the contents of a field across a set of records, the results of an Alpha Equals search will be a list of records where the field's contents match the value exactly as specified.
- Example: Where the value specified is '65', all records where the contents of the field is equal to the numberl '65' will be listed. If a record's field, for example, equals 'abc65', '6589' or ' 65' (a space followed by '65'), the record will be not be included in the results.
- Example: Where the value specified is 't', all records where the contents of the field equal the letter 't' will be listed. If a record's field, for example, equals 'London Theatre Company', 'Thames Tea' or ' t' (a space followed by 't'), the record will not be included in the results.
- Example: Where the value specified is 'Buckinghamshire', all records will be listed where the field's contents do not equal 'Buckinghamshire'. For example, A record whose field contents equals 'Amersham, Buckinghamshire' will not be included in the results.
- Alpha From
- With regard to searching the contents of a field across a set of records, the results of an Alpha From search will be a list of records where the field contents start with:
-
- the set of alphanumeric characters that you specify, and
- all alphanumeric characters that follow in alphabetical sequence up to and including the letter 'z'.
- Example: Where the value specified is '6', all records where the field's contents start with 6, 7, 8, 9, a, b, c, d,... and z, will be listed.
- Example: Where the value specified is 't', all records where the field's contents start with t, u, v, w, x, y and z, will be listed.
- Example: Where the value specified is 'pri', all records where the field's contents start with pri, prj, prk... etc, psa, psb, psc... etc, pta, ptb, ptc... etc, q,r,s,t, u, v, w, x, y and z, will be listed.
- If a value is also specified for Alpha To, the range of records listed will be, for example, customers whose names start with any letter between the Alpha From specified value and the Alpha To specified value.
- Alpha Includes
- With regard to searching the contents of a field across a set of records,
the results of an Alpha Includes search will be a list of records
where the field's contents contain the specified value.
Results that do not include the specified value are not listed.
- Example: Where the value specified is '6', all records where the field contains the numeral '6' will be listed.
- Example: Where the value specified is 't', all records where the field contains the letter 't' will be listed.
- Example: Where the value specified is 'the', all records where the field's contents contain the word 'the' will be listed along with all records where 'the' makes up part of a word, e.g.' theatre'.
- Apha Not Equal
- With regard to searching the contents of a field across a set of records, the results of an Alpha Not Equal search will be a list of records where the field's contents do not match the value exactly as specified.
- Example: Where the value specified is '65', all records where the contents of the field does not equal the numeral '65' will be listed. If a record's field, for example, equals 'abc65', '6589' or ' 65' (a space followed by '65'), the record will be included in the results.
- Example: Where the value specified is 't', all records where the contents of the field does not equal the letter 't' will be listed. If a record's field, for example, equals 'London Theatre Company', 'Thames Tea' or ' t' (a space followed by 't'), the record will be included in the results.
- Example: Where the value specified is 'Buckinghamshire', all records will be listed where the field's contents do not equal 'Buckinghamshire'.
- Alpha Not Includes
- With regard to searching the contents of a field across a set of records,
the results of an Alpha Not Includes search will be a list of
records where the field's contents do not contain the specified value.
Results that do include the specified value are not listed.
- Example: Where the value specified is '6', all records where the field contains nothing or contains anything other than the numeral '6' will be listed.
- Example: Where the value specified is 't', all records where the field contains nothing or contains anything other then the letter 't' will be listed.
- Example: Where the value specified is 'the', all records will be listed
where the field's contents:
- contain nothing, or
- contains anything other than the three consecutive letters 'the'. For example, records that contain the words "the" and "theatre" will be excluded.
- Alpha Starts With
- With regard to searching the contents of a field across a set of records, the results of an Alpha Starts With search will be a list of records where the fields' contents start with the set of alphanumeric characters that you specify
- Example: Where the value specified is '0', all records where the field's contents start with the numeral '0' will be listed.
- Example: Where the value specified is 't', all records where the field's contents start with the letter 't' will be listed.
- Example: Where the value specified is 'pri', all records where the field's contents start with 'pri' will be listed.
- Alpha To
- With regard to searching the contents of a field across a set of records, the results of an Alpha To search will be a list of records where the fields' contents start with:
-
- the numeral '1', and
- all alphanumeric characters that follow in alphabetical sequence up to and including the set of alphanumeric characters that you specify.
- Note: Where present, special characters may also precede alpha characters in the results of an alpha search.
- Example: Where the value specified is '6', all records where the field's contents start with 1, 2, 3, 4, 5, and 6, will be listed.
- Example: Where the value specified is 'c', all records where the field's contents start with 0, 1, 2, 3, 4, 5, 6, 7, 8, 9, a, b and c will be listed.
- Example: Where the value specified is 'chr', all records where the field's contents start with 0, 1, 2, 3, 4, 5, 6, 7, 8, 9, a, b, caa, cab, cac, etc to chr will be listed.
- If a value is also specified for Alpha From, the range of records listed will be, for example, customers whose names start with any letter between the Alpha From specified value and the Alpha To specified value.
- Date Blank
- With regard to searching the contents of a field across a set of records, a Date Blank search will list the records that have empty date fields and any date fields that have incorrectly formatted dates.
- Note: Do not specify a value for this test, that is, leave the Value field empty.
- Example: Use Date Blank to find job delivery records that do not have a 'delivery required by' date specified.
- Note: This test does not list records that have a partially filled date field.
- Date Equals
- With regard to searching the contents of a field across a set of records, the results of a Date Equals search will be a list of records where the date in the record equals the date specified.
- Date From
- With regard to searching the contents of a field across a set of records,
the results of a Date From search will be a list of records
dated from the specified date to any future date (infinity).
If a value is also specified for Date To, the range of records will be between the Date From specified value and the Date To specified value.
- Date Not Equal
- With regard to searching the contents of a field across a set of records, the results of a Date Not Equal search will be a list of records with dates other than the date specified.
- Date To
- With regard to searching the contents of a field across a set of records,
the results of a Date Not Equal search will be a list of records
with all results dated prior to and including the specified date.
If a value is also specified for Date From, the range of records will be between the Date From specified value and the Date To specified value.
- Length Equals
- With regard to searching the contents of a field across a set of records, the results of a Length Equals search will be a list of records whereby the field being searched has a value that is equal in length to the specified length.
- For example, use Length Equals to find records with sale order numbers of a particular length.
- Note: Length refers to the number of characters in a field.
- Length From
- With regard to searching the contents of a field across a set of records, the results of a Length From search will include a record if the record's field has a value that is equal or greater in length to the specified length.
- For example, use Length From to find records that have telephone numbers that are longer than, for example nine characters, e.g., international numbers.
- Note: Length refers to the number of characters in a field.
- Length Not Equal
- With regard to searching the contents of a field across a set of records, the results of a Length Equals search will include a record if the record's field has a value that is not equal in length to the specified length. That is, a record will be excluded if the record's field has a value that is equal in length to the specified length.
- Note: Length refers to the number of characters in a field.
- Length To
- With regard to searching the contents of a field across a set of records, the results of a Length To search will include a record if the record's field has a value that is less than or equal in length to the specified length.
- Note: Length refers to the number of characters in a field.
- Numeric Equals
- With regard to searching the contents of a field across a set of records,
the results of a Numeric Equals search will be a list of records
where the field's content matches the number exactly as specified.
Example: Searching a field for the number 30, will list all records that contain the number 30.
Example: Searching a field for the number -30, will list all records that contain the number -30.For example, if:
- Selection = Tax percentage (Job Del)
- Test = Numeric Equals, and
- Value = 0
...then records with a tax percentage of 0% will be displayed. Records with a tax percentage other than 0% will not be displayed. - Numeric From
- With regard to searching the contents of a field across a set of records, the search results of an Numeric From search will be a list of records where the field's content is:
-
- the number or set of numerals that you specify, and
- all numbers that follow in numeric sequence up to infinity.
- Example: Where the value specified is '6', all records where the field's contents range from 6, 7, 8, 9, 10, 11, 12, 13, 14, 15... ∞ will be listed.
- Example: Where the value specified is '-6', all records where the field's contents range from -6, -5, -4, -3, -2, -1, 0, 1, 2, 3 ... ∞ will be listed.
- If a value is also specified for Numeric To, all records where the record's field value is anything between the Numeric From value and the Numeric To value, will be listed.
- Numeric Not Equal
- With regard to searching the contents of a field across a set of records,
the results of an Numeric Not Equals search will be a list of
records where the field's content does not match the number exactly
as specified.
For example, if:
- Selection = Tax percentage (Job Del)
- Test = Numeric Not Equals, and
- Value = 0
...then records with a tax percentage other than 0% will be displayed. Records with a tax percentage of 0% will not be displayed. - Numeric To
- With regard to searching the contents of a field across a set of records, the results of an Numeric To search will include a record if it's field value is anything:
-
- from negative infinity (or zero if there are no negative numbers)
- to the real number that you specified.
- Example: Where the value specified is '6', all records where the field's contents range from -∞... -9, -8, -7, -6, -5, -4, -3, -2, -1, 0, 1, 2, 3, 4, 5, 6 will be listed.
- Example: Where the value specified is '-6', all records where the field's contents range from -∞... -9, -8, -7, -6, will be listed.
- If a value is also specified for Numeric From, all records where the record's field value is anything between the Numeric From value and the Numeric To value, will be listed.
- Numeric Absolute Equals
- With regard to searching the contents of a field across a set of records, the results of an Numeric Absolute Equals search will be a list of records where the field's content matches the number as specified, regardless of sign.
- For example, on the G/L History Filter window, if:
- Selection = Amount GH
- Test = Numeric Absolute Equals, and
- Value = 75.00
...then records with general ledger entries equal to -$75:00 or +$75.00 will be listed in the results. - Numeric Absolute From
- With regard to searching the contents of a field across a set of records, the results of an Numeric Absolute From search will be a list of records where the field's contents are:
-
- the number that you specify, and
- regardless of sign, all numbers that follow in numeric sequence to infinity.
- For example, on the Customer Transaction File's Filter window, if:
- Selection = Net Amount DT
- Test = Numeric Absolute From, and
- Value = 10,000.00
...then the records of customers who have an invoice or payment of $10,000.00 or greater, will be listed in the results. - Numeric Absolute To
- With regard to searching the contents of a field across a set of records, the results of an Numeric Absolute To search will be a list of records where the field's contents are:
-
- the negative value of the number that you specify
- the positive value of the number that you specify, and
- all numbers between these negative and positive values.
- For example, on the Customer Master File's Filter window, if:
- Selection = Balance Total Owed DM
- Test = Numeric Absolute To, and
- Value = 0.05
...then debtors with an outstanding balance ranging from -5 cents to +5 cents will be listed in the results.
For more information on real numbers and absolute numbers see Wikipedia:
Special Filter Values
Empty Value Fields
When using quickpicks, you may notice that some of the value fields are left empty. For example, an Alpha From test may have no value assigned to it.
When, for example, the value field for Alpha From is left empty, the assumption is that all records from the very first record are required. In this case, the first value to be searched for will typically be an empty field (no value), then special characters (if any), then 1. This is because, an alphanumeric search begins looking for values other than letters, e.g., numeral 1, then numeral 2, to values starting with numeral 9 before searching for a, b, c, d, etc.
If, for example, you want to display a list of all customer records, then ensure that no values are set for the Alpha From and Alpha To tests.
Note: Some quickpicks are populated with 'Alpha From' and Alpha To' tests where no value is specified. If no value is specified, then the tests are not required. These tests are for you to complete should you want to specify a narrower range.
Other Values
In addition to the test and value combinations used when searching fields across a range of records (as outlined in Filter Tests (above)(previous page)) you can also search for records by filtering on items such as:
- Check boxes — Search for records that have a particular check box that has been selected, or if you prefer, not selected.
- Option buttons selection — Search for records that have a particular option button (a.k.a. radio button) selected.
- Transaction Status fields — Search for transactions that have a particular
status. The status is represented by a numeral. For example:
- 0 = Used for entered/keyed in data. For use in the next period.
- 1 = For use in the next period. 1 is reserved for unconfirmed transactions.
- 2 = Not used in Printcost
- 3 = Not used in Printcost
- 4 = Used in Time & Cost
- 5 = Confirmed
- 6 = Status ready Time & Cost)
- 7 = Printed or Invoiced
- 8 = Posted
- 9 = Completed, aged and fully allocated (if applicable)
Note: The descriptions of the values (above) are general and may differ from one file to another.
Check Boxes
If you are looking for records where the check box is:
- selected (ticked), then in the Test drop box, select Alpha Equals and in the Value field, type the letter Y.
- not selected (not ticked), then in the Test drop box, select Alpha Not Equals and in the Value field, type the letter Y.
Important: The reason for using the test Alpha Not Equals is that it simply looks for records where the check box is not ticked. Entering other values such as N or 0 (zero) may result an incomplete list of records.
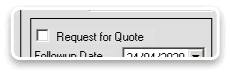 Request
for Quote Check Box
Request
for Quote Check Box
Example:
When searching for quote records using the 'RFQ Status' filter selection, and the test used is 'Alpha Equals', the Value field can be any of the following:
- Y - Lists records for which the Request for Quote check box is selected.
- N - Only lists records for which the Request for Quote check box was selected, but now de-selected. This is an unlikely scenario
- Leaving the field empty, lists records for which the check box has never been ticked.
Option Buttons
If you are looking for records based on a selected option button, you may require more than one filter and you may have to set your filters to exclude what you don't want as opposed to selecting filters to include what you do want.
 Option Buttons
Option Buttons
Example:
To list debit type transactions in the Customer Transactions window, use all of the following filters to exclude the transactions that you don't want:
- Selection = 'Type of Transaction DT', Test = "Alpha Not Equal', Value
= C
Where C stands for Credit. - Selection = 'Type of Transaction DT', Test = "Alpha Not Equal',
Value = J
Where J stands for Credit Journal. - Selection = 'Type of Transaction DT', Test = "Alpha Not Equal',
Value = R
Where R stands for Receipt.
Note: Using the following filters will not achieve the desired results because a transaction cannot be a debit and an invoice at the same time:
- Selection = 'Type of Transaction DT', Test = "Alpha Equals', Value
= D
Where D stands for Debit. - Selection = 'Type of Transaction DT', Test = "Alpha Equals',
Value = I
Where J stands for Invoice.