
Customer Record Maintenance
On this page:
Table of Contents:
Exporting Customer Records
With Printcost, you can export a list of customer records to a CSV file for importing into a spreadsheet application, such as Microsoft Excel or Apple Numbers.
Before you begin
Unsure About Using Filters?
If you want to export a customised list of records, and you are unsure of how Printcost's filters work, first take some time out to explore what you can do with the filters and quickpicks. For information on how to use Printcost's filters, at the top of the online help, click Printcost, then click Search / Filter.
To export a list of customer records:
- On the left-menu, under Work, click Customers.
- If the Filter - Customer File window is displayed, go to Step 2.
- If the Customer File window is displayed, at the top of the window, click Sel.
- Ensure that Show All is selected (ticked).
- Do you want to export all active customer records?
- If Yes, ensure the filter values are set as per the standard filter options (right).
Note: If you want to export all customer records (active and inactive), click Reset, then click OK. - If No, choose the relevant quickpick, or adjust the filter values to display
a list of records that suit your requirements.
Note: To build a list of filters from scratch, first click Reset to remove the existing filters. - Click Proceed.
- Result: The Customer File window displays a list of customer records that fit your filter criteria.
- Review the list of results to ensure that it contains all of the records
that you are expecting.
- Note: You can click the column headers to sort the records in ascending or descending order. [?Chris B: Will the records be exported in the user-sorted order?]
- Note: If the list of records do not contain all the records that you want redisplay and update the filters. If you have more records than you need, once exported, you can use Excel to sort and remove the records that you don't want.
- On the top-left button bar, click Printing.
- Result: The Select - Printer Control Screen window is displayed.
- If forms are listed, click Reports.
- Result: A list of reports is displayed.
- With regard to exporting contact information, do you want the exported records to include the details of primary contacts only, or all contacts?
- For primary contacts only, select the following report: 197 - Customer Contact Mail Merge Report - CSV Hdr
- For all contacts, select the following report: 198 - Export Customer Information - CSV with Header
- Result: The relevant report is displayed to the right of the report list.
- On the top-left button bar, click Printing.
- Result: The Select - Printer Control Screen window is displayed.
- If forms are listed on the left of the window, click Reports.
- Result: A list of reports is displayed.
- Do you want the exported records to include the contact details of all contacts, or only primary contacts?
- To include all contacts, from the list of reports, select: 197 - Customer Contact Mail Merge
- To include only primary contacts, from the list of reports, select: 198 - Export Customer Information - CSV with Header
- (Optional) In the Filename field, change the filepath and filename.
- Note: You can use Windows Exploer to locate the folder you want to save the file in, then from the Windows Explorer window, copy the filepath and paste it into the Filename field, taking care not to paste over the filename.
- Note: If you change the filepath and file name, ensure that the filename extension remains *.csv
- Caution: Do not select (tick) the CSV Format checkbox. Selecting this checkbox for a report that is already in the comma delimited (CSV) format may make the exported file unusable.
- Click Save to Disk
- Result: The file is saved.
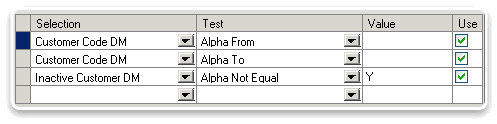 Standard
Customer Record Filter Options
Standard
Customer Record Filter Options
What Next?
The file can be opened using a spreadsheet application, such as Microsoft Excel.