
Sales Orders
On this page:
Table of Contents:
About Sales Orders
Use sales orders to:
- keep track of stock items being sold, and
- for deliveries where inventory items are customer owned. That is, for items that have been transfered to finished goods.
Note: Sales orders are not normally used in conjunction with a job unless the job involves, for example, overprinting a stock item.
Using Printcost's Sales Order window, you can enter all orders and print packing slips, delivery dockets, invoices and delivery labels.
If there is not enough stock on hand to fill the order, Printcost will notify you. Printcost will then allocate any stock available to be sent, and if set up to do so, it can place the remainder on backorder.
Note: On either confirmation of the order, or on printing the invoice, the stock will be recorded as reserved against the stock code (inventory master). On posting the invoice (to debtors), Printcost will reverse the amount recorded as reerved and remove the quantity from stock on hand.
Sales Order Process
The following diagram is intentially simplified to provide an overview of how Printcost can be used to manage aspects of your sales order process.
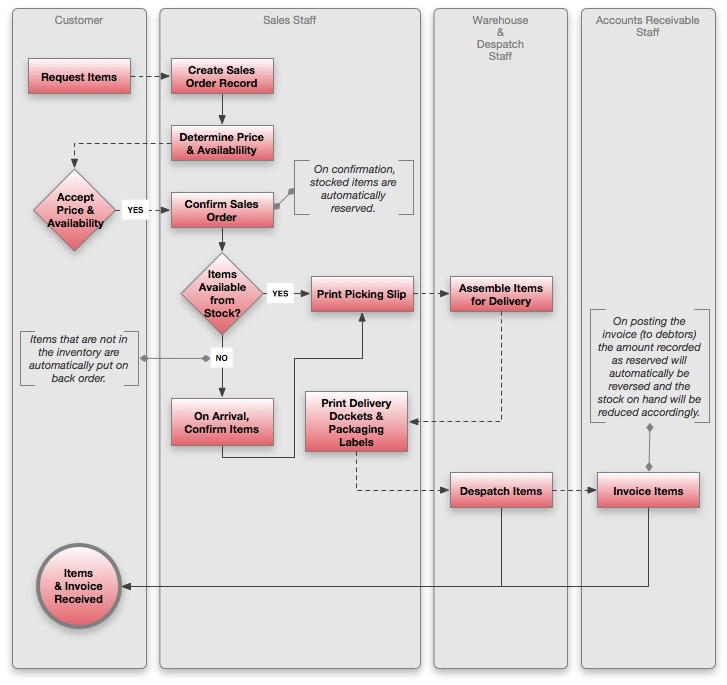 Sales Order Process
Sales Order Process
Sales Order Status
- Unconfirmed
- The sales order has not been confirmed as being correct and is yet to be posted.
- Confirmed
- To confirm a sales order, click Confirm on the relevant Sales Order record, or by printing an invoice. Once comfirmed, Printcost assumes that all aspects of the order are correct. For more information, see 'Posted' (below).
- Posted
- A posted sales order is the same as a confirmed sales order. That is, on confirming the sales order:
- it is posted
- the stock items that are available to be sent are recorded as reserved, and
- if your copy of Printcost has been set up to do so, items that are not in stock are placed on backorder.
Creating a Sales Order
If there is not enough stock on hand to fill the order, Printcost will notify you. Printcost will then allocate any stock available to be sent, and if set up to do so, it can place the remainder on backorder.
Before you begin
Ensure that the Customer File window is displayed.
To do this, on the left menu, under Work, click Customers.
To create a sales order:
- On the Customer File window (list), select the relevant customer,
then on the top-right button bar, New row, click Sales Order.
- Result: The New Sales Order window is displayed.
- Note: The Charge To and Deliver To fields are automatically filled with the supplier's primary contact's details.
- Verify and update where necessary, the following details: delivery details, required by date (Required:)and customer order number (Cust O/N:)
- Note: To display a list of delivery addresses relevant to the customer, click the 'Deliver to' right-pointing arrow. To display a list of other customers' delivery addresses, click 'Show All Delivery Addresses'.
- At the bottom-right of the window, click Add Item.
- Result: An inventory item row is displayed.
- Note: The Item Code field is highlighted.
- Click into the Item Code field, type in the code for the item, then press Tab.
- Result: The price for one item is automatically displayed:
- Note: If the item code that you entered does not correspond to an actual inventory item, the Inventory Master window is displayed. If the Inventory Master window is displayed, select the relevant item, then at the top-left of the window, click Accept.
- In the Order Quantity field, type the quantity required by the customer, then press Tab.
- Result: The following details are automatically updated: quantity delivered, gross value and net value (after discounts have been applied) and back-order quantity.
- Note: The gross value is calculated from the selling price that is stored in the Inventory Master File.
- Note: If there is insufficient stock held for this item, you will be informed that the balance has been put on backorder.
- (Where relevant) In the Disc% field, enter the percentage discount, then press Tab.
- Result: The Discount field is automatically updated to reflect the change.
- Note: Alternatively, you can enter a value straight into the Discount field.
What Next?
If you want to add another item to the sales order, repeat Steps 3 to 6.
Reversing a Sales Order
Follow these steps to print reverse a sales order.
Before you begin
Before reveresing the sales order, ensure that the relevant sales order is displayed.
To display a sales order, on the Customer File window (list), select the relevant customer, then on the top-right button bar, List row, click Sales Orders, then select the relevant sales order and click Details.
To print a delivery docket:
- On the top-right of the Sales Order window, click Duplicate S/O.
- Result: A duplicate copy of the sales order is displayed.
- On the top-right of the Sales Order window, click Reverse S/O.
- Result: Each of the sales items listed are reversed.
- Note: If you don't want to reverese all the items, delete the items that you don't want to reverse. To do this, select an item, then click