
Overview
Please use the menus above to find the topic that you are looking for. Alternatively try one of the shortcuts below.
On this page:
Table of Contents:
- Quotation Process
- Single-Printing-Part & Multi-Printing-Part Work
- Examples of Single-Printing-Part Work
- Examples of Multi-Printing-Part Work
- Displaying an Existing Quote Record
- Locking a Quote Record
Quotation Process
The following diagram is a deliberately simplified overview of the Printcost Quotation Process.
It identifies the major stages in the process.
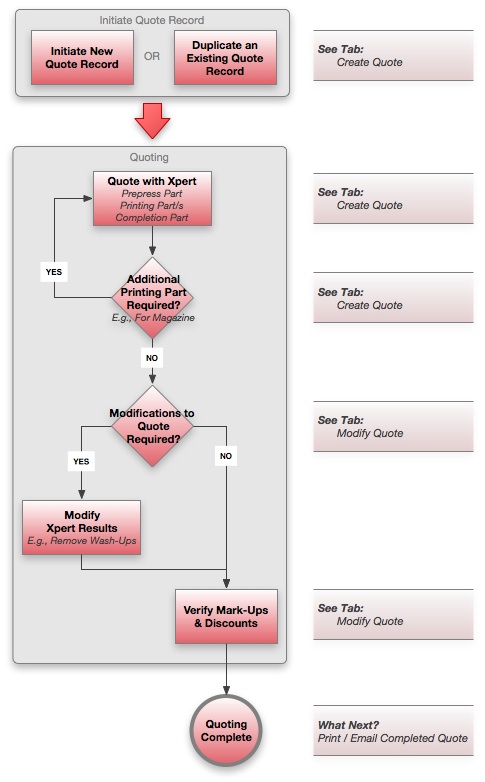 Quotation Process
Quotation Process
Single-Printing-Part & Multi-Printing-Part Work
This is also referred to as Single-Part and Multi-Part work.
When it comes to quoting, it's important to have your quote record set up correctly. With Printcost, when initiating a quote record, you can select the relevant job type, irrespective of whether the quote is being prepared for a job that has :
- one printing part, e.g., a business card, or
- two or more printing parts, e.g., the cover and text parts of a magazine.
Simple Work
The term 'simple work' applies to single-printing-part work that is finished flat or folded (with the exception of business cards which differs from simple work with regard to number up).
Quote with Confidence using Xpert
With the quote record set up, you can then use Printcost's flexible and powerful Xpert to quote on all parts of the job, ensuring that:
- all the choices that you make are made in the correct sequence, and
- where relevant, all printing parts are priced independently.
All quotes are broken down into at least three parts. These parts are:
- Prepress
- Printing, and
- Completion
Prepress Part
The prepress part of the estimate includes those processes or rates which are independent of printing and paper choices, such as administration charges, artwork and proofing.
Printing Parts
All quotes are made up of one or more printing parts.
For example, a quote for business cards only requires one printing part. Quotes for docket books and magazines typically require more than one printing part. The printing parts of an quote utilise the rates for paper that are set up in Printcost.
Note: Prepress and Completion parts do not utilise paper rates.
Example: A 32 page magazine that consists of saddlestiched parts with a maximum of 16 pages per part will require 2 text parts plus another part for the cover, making three printing parts in total.
A printing part is made up of sections, for example, 2 eight-page sections. Therefore, a part can be thought of as a collection of sections that are printed the same way.
Xpert calculates printing and paper costs on a part-by-part basis. Each printing part that you add to the estimate is automatically assigned a new name. You can:
- add as many printing parts as required to the quote, and
- change the names of the printing parts for easy identificaton.
Completion Part
The completion part takes care of the processes and rates relating to, for example, binding, final trim, packaging and freight.
Note: Some of the processes and rates in this part apply across the board, that is, across all parts of the quote. The comletion part is sometimes refered to as the 'Finishing Part' or 'All Parts'
Examples of Single-Printing-Part Work
Examples of single-printing-part work are:
- business cards
- leaflets, and
- letterheads
Kinds
When using Xpert, you can specify the number of kinds of the same work, e.g. the number of sets of business cards required by the customer.
If, for example, a customer wants 1000 business cards printed for each of three employees, then the number of kinds equals three. 1000 will be the quantity of cards required for each employee, to give a total number of 3000 finished items.
Note: The number of kinds is multiplied by the quantities (specified when setting up the quote record) to give the total number of finished items.
Examples of Multi-Printing-Part Work
Pads
A pad can consist of a number of sheets with a backing board. The printed sheets of the pad will be priced as one part, and the backing board will be priced as another part. Both parts are printing parts even though the backing boards are not printed. This is because, only the printing parts of an quote can utilise the rates for paper and board.
Magazine with Partial Colour and 4pp Colour Cover
An quote for a magazine may cover the following printing parts:
- 4 Colour, 4pp Cover
- 4 Colour, 16pp
- Black, 32pp
The following diagram provides an overview of how the quote for this magazine may be put together using Xpert and the Xpert Results frame.
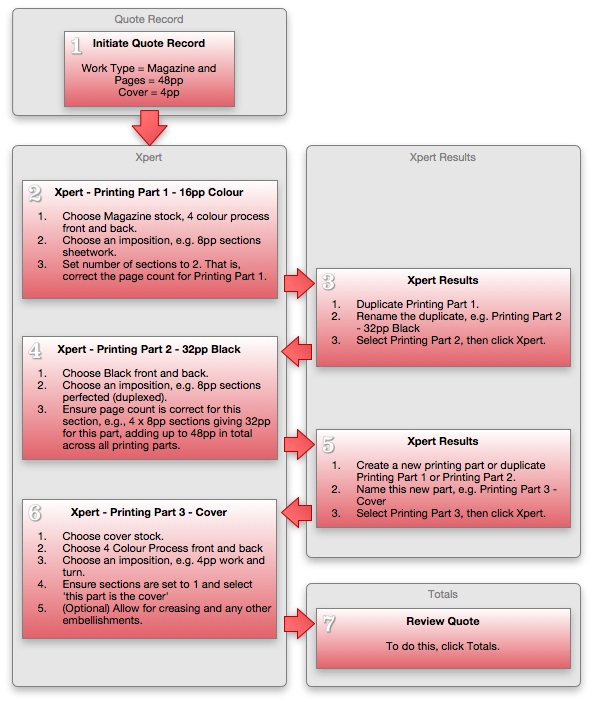 Example — Magazine
Example — Magazine
Displaying an Existing Quote Record
There are a number ways to locate and display a quote record. Two of these ways are described below:
- Displaying a quote record using the Quotes File window.
- Displaying a quote record using the Customer File window.
Quotes for Prospective Customers
If you are looking for a quote that was prepared for a prospective customer, use the Quotes File.
Note: Prospective customers are not listed in the Customer File and Job File windows.
To display a quote record using the Quotes File window:
- On the left-menu, under Work, click Quotes.
- If the Filter - Quotes File window is displayed, go to Step 2.
- If the Quotes File window is displayed, go to Step 4.
- Ensure that the filters are as follows:
- Row 1: Selection = Customer Code DM, Test = Alpha From, Value = , Use = Ticked
- Row 2: Selection = Customer Code DM, Test = Alpha To, Value = , Use = Ticked
- Row 3: Selection = Inactive Customer DM, Test = Alpha Not Equal, Value = Y, Use = Ticked
- Note: If you know the client's name, you can add another filter, for example, narrow the search by entering the following row:
- Row 4: Selection = Customer Code DM, Test = Alpha Starts With, Value = X , Use = Ticked
- Substitute X with the first letter of the customers name.
- Click Proceed.
- Result: The Quotes File window displays a list of quote records that have been prepared for the customer.
- Locate and select the relevant quote record.
- Note: If you cannot find the relevant quote record, go to Step 2 and adjust the filters.
- Note: You can also click on the tables headers to sort the table by, for example, quote number or customer name.
- On the top-left button bar, click Details.
- Note: Alternatively, double-click the relevant quote record to display its details.
- Result: The quote record's details are displayed.
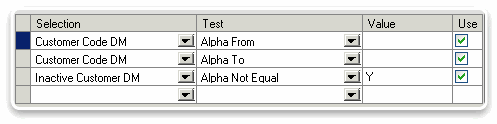 Standard Filter Options
Standard Filter Options
To display a quote record by customer:
- On the left-menu, under Work, click Customers.
- If the Filter - Customer File window is displayed, go to Step 2.
- If the Customer File window is displayed, go to Step 4.
- Ensure that the filters are as follows:
- Row 1: Selection = Customer Code DM, Test = Alpha From, Value = , Use = Ticked
- Row 2: Selection = Customer Code DM, Test = Alpha To, Value = , Use = Ticked
- Row 3: Selection = Inactive Customer DM, Test = Not Equal, Value = Y, Use = Ticked
- Note: If you know the clients name, you can add another filter, for example, narrow the search by entering the following row:
- Row 4: Selection = Customer Code DM, Test = Alpha Starts With, Value = X , Use = Ticked
- Substitute X with the first letter of the customers name.
- Click Proceed.
- Locate and select the relevant customer record.
- Note: If you cannot find the relevant customer record, go back to Step 2 and adjust the filters.
- On the top-right button bar, List row, click Quotes.
- Result: The Quotes for window displays a list of quote records that have been prepared for the customer.
- Locate and select the relevant quote record, then on the top-left button bar, click Details.
- Note: Alternatively, double-click the relevant quote record to display its details.
- Result: The quote records details are displayed.
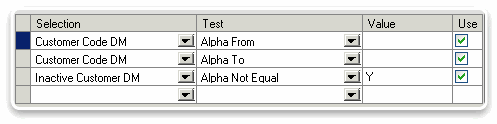 Standard Filter Options
Standard Filter Options
Locking a Quote Record
With Printcost, you can lock a quote record to prevent any alterations to the quote after it has been sent to the customer. This ensures that the quote record always matches the quote that the customer received.
Caution: Once locked, quotes can only be unlocked for editing by a user with the relevant [?rights/permissions?]. If, for example, the quote record was locked prematurely or accidentally and you require it to be unlocked see your supervisor.
Before you begin
Ensure that the quote records details are displayed.
Note: For information on how to display a quote record, see "Displaying an Existing Quote Record"
To lock a quote record:
- At the top of the Quotes File window, select the Lock This Quote check box.
- Result: The quote record is locked.
- Note: Whilst locked, any attempts to change the quote records details will be undone automatically.