
Create Job
With Princost, there are a number of ways in which you can create a new job record. These include:
- converting an existing quote record into a job record
Note: You can duplicate any existing customer's job record, and assign the duplicate record to a different customer. - duplicating an existing job record, or
- creating a new job record from scratch
On this page:
Table of Contents:
- Converting a Quote Record into a Job Record
- Duplicating an Existing Job Record
- Initiating a Job Record
- Calculating Single-Printing-Part Work with Xpert
- Calculating Multi-Printing-Part Work with Xpert
- Adding a Copied Printing Part to a Job
- Adding a New Printing Part to a Job
- Deleting a Printing Part
Converting a Quote Record into a Job Record
Before You Begin
Ensure that the:
- relevant quote record is selected.
There are a number ways to locate a quote record. Two of these ways are:- Locate a quote record using the Quotes File window.
- Locate a quote record using the Customer File window.
To do this, on the Customer File window (list), select the relevant customer, then on the top-right button, bar List> row, click Quotes. A list of the selected customer's quotes is displayed in a new window.
- quote has been accepted by the customer
- quote record has been updated with all of the customer's requirements and changes (if any), and
- job is ready to proceed
To convert a quote record into a job record:
- On the top-right button bar, click Create Job.
- Result: The Jobs - Required Data window is displayed
- Check that the ordered quantity is correct and update it if required.
- In the Customer Order field, type the customer's purchase order number.
- Select the relevant option from New Job, Repeat, or Changes.
- (Optional) Modify other options.
- Click Proceed
- Result: The Jobs File window displays the job record's details
What Next?
If relevant, update the job record's Charge To and Delivery details.
For more information, see:
- the online help: Jobs > Modify Jobs > Modifying a Job Record's Charge To Details
- the online help: Jobs > Modify Jobs > Modifying a Job Record's Delivery Details
Duplicating an Existing Job Record
Before You Begin
Ensure that the:
- relevant job record is selected.
There are a number ways to locate a job record. Two of these ways are:- Locate a job record using the Jobs File window.
- Locate a job record using the Customer File window.
To do this, on the Customer File window (list), select the relevant customer, then on the top-right button bar List> row, click Jobs. A list of the selected customer's jobs is displayed in a new window.
To duplicate an existing job record:
- From the list of jobs, select the relevant job.
- Display the job's details, and verify that the selected job is the one that you want to duplicate.
- Note: To do this, on the top-left button bar, click Details.
- Note: If it is not the one you want to duplicate, on the top-left button bar, click List, then go back to Step 1.
- On the top-right button bar, click Copy Job.
- Result: An empty record is added to the list of records, and the Jobs - Required Data window is displayed
- Note: If a message is displayed informing you that Start/End numbering has been calculated accordingly, click OK.
- Note: A job can only be copied once. If a message is displayed informing you that the job can't be copied, on the top-left button bar, click List, then go back to Step 1 and if it can be found, select the latest copy of the job.
- Overtype the existing job title with a new job title.
- Note: Ensure that the new job title distinguishes the new job record from the existing job records.
- Note: If the fields are greyed out (read-only), this will be because the job record that was selected for duplication was locked. If you have been granted the authority to do so (within Printcost), you can unlock the job and change the job title later on.
- Check that the ordered quantity is correct and update it if required.
- In the Customer Order field, type the customer's purchase order number.
- Select the relevant option from New Job, Repeat, or Changes.
- (Optional) Modify the remaining options.
- Click Proceed
- Result: The Work Type window displays the requirements for the job.
- Where relevant, change the requirements to suit the new job.
- Click Proceed
- Result: Details for the duplicated (new) job record are displayed.
What Next?
If the duplicated job record is intended for a different customer, then you will need to assign the job to the relevant customer. Or you may want to update the customer's contacts for invoicing and delivery.
For more information, see:
- the online help: Jobs > Modify Jobs > Modifying a Job Record's Charge To Details
- the online help: Jobs > Modify Jobs > Modifying a Job Record's Delivery Details
Initiating a Job Record
Sometimes a customer will require a job to be done urgently without first requiring a quote. If there is no quote record to convert into a job, or there are no existing jobs suitable for duplicating, you can initiate a new job record.
If you are familiar with the process of quoting, you will find the process of initiating a job record and using Xpert to be almost identical.
Once initiated, you can use Xpert to calculate the jobs requirements and for multi-printing part work, use Xpert Results to add, modify and delete printing parts.
Before You Begin
Ensure that the Customer File window display a relevant list of customer records.
To initiate a new job record:
- On the Customer File window (List), select the relevant customer record.
- On the top-right button bar, New row, click Job.
- Result: The Jobs - Required Data window is displayed
- Complete the Job Title field.
- Example: ABC Company Letterheads.
- Select the relevant option from New Job, Repeat, or Changes.
- From the Job Type drop box, select the relevant option, then press Tab.
- Result: One or more of the following may be displayed:
- A Binding Option drop box. If displayed, select the relevant binding option.
- The Confirm Updates For window. If displayed, select/deselect the relevant pricing options then click OK. Clicking Cancel automatically deselects all options.
- Result: One or more of the following may be displayed:
- In the Quantities fields, type the required quantities and if relevant, select Run on
- Note: You can specify:
- up to four quantities with no run on, or
- up to three quantities with a run on.
- Note: You can specify:
- (Optional) From the Certification drop box, select the relevant option.
- Note: Some customers may require paper that has been certified by the Forest Stewardship Council. Options include:
- FSC (Forest Stewardship Council certified products required for Job)
- PEFC (Programme for the Endorsement of Forest Certified products required for job)
- Note: Some customers may require paper that has been certified by the Forest Stewardship Council. Options include:
- Click Proceed
- Result: The Select Work Type window is displayed.
- Note: Fields relevant to the job type you selected earlier, are displayed.
- From the table, select the relevant dimensions.
- Result: The available fields are automatically filled with the dimensions that you selected.
- Note: If the relevant option is not available for selection, manually type the required dimensions into the available fields.
- Click Proceed.
- Result: A job record is created and displayed in the Jobs File window. The information that you entered earlier will be displayed in the relevant fields.
What Next?
Using Xpert, set up the relevant pre-press, printing and completion parts for the job
For more information, see:
- 'Calculating Single-Printing-Part Work with Xpert', later in this document
- 'Calculating Multi-Printing-Part Work with Xpert', later in this document
Calculating Single-Printing-Part Work with Xpert
Examples of single-printing-part work (also known as Simple Work) include:
- business cards
- letterheads
- leaflets, and
- posters.
Note: To prepare a job record for multi-printing-part work, e.g., books, magazines and NCR sets, see 'Calculating Multi-Printing-Part Work with Xpert' later in this document.:
Before you begin
Ensure that:
- the job record has been initiated.
For more information, see:
- 'Initiating a Job Record', earier in this document.
- the Jobs File window is currently displaying the relevant job record.
Note: If the relevant job record is not displayed, on the left menu, click Jobs, then double-click the relevant job record.
To calculate single-printing-part work:
- On the Jobs File window, top-left button bars, click Xpert.
- Result: The Xpert for part: Part 1 window, Paper Details frame is displayed.
- (If Relevant) Overtype the "Number of Kinds" value with the relevant number of kinds.
- Note: Alternatively, you can click the adjacent arrows to increase or decrease the number of kinds.
- Remember: The number of kinds is multiplied by the quantities (specified when setting up the record) to give the total number of finished items.
- Example: If a customer wants 1000 business cards printed for each of three employees, then the number of kinds equals three. 1000 will be the quantity of cards required for each employee, to give a total number of 3000 finished items.
- Click Select Stock.
- Result: The Select - Rates File window displays a list of paper stocks.
- Select the relevant stock item, then at the top-left of the window, click Accept.
- Resullt: The Paper Details frame displays the selected stocks details.
- Note: If you want to change the stock, go back to Step 3.
- Click Next.
- Result: The COLOURS AND COATING frame is displayed.
- Select the relevant colour and coating options, then click Next.
- Result: The EMBELLISHMENTS frame is displayed.
- (Optional) Select the relevant die cutting, embossing, foiling and other options, then click Next.
- Result: The following frames are displayed: Impositions, Press Sheet, Changeouts and Post Press Cut.
- (Optional) Select the 'Use selected paper only' check box.
- Note: Select this option if you want to limit the choice of impositions to the stock sheet dimensions that are already selected.
- Note: Deselect this option if you want to choose an imposition from all available sizes of the selected stock sheet.
- Prepress
- Select this to apply house rules to the prepress part of the estimate.
- Deselect this to retain (if any) the previously calculated prepress estimate.
- Printing
- This is the second checkbox. The name of this checkbox will vary. The name correlates to the printing part that you are currently applying Xpert to.
- Select this to apply house rules to this printing part.
- Deselect this to retain (if any) the previously calculated printing quote.
- Completion
- Select this to apply house rules to the completion part of the job.
- Deselect this to retain (if any) the previously calculated completion part's prices.
- Update Stock Prices
- Select this to include the latest stock prices in the calculation.
- Deselect this to maintain costs that were copied from an earlier quote or to prevent any changes to stock prices that may have been recently updated, or are currently being updated within Printcost.
- Reread Default Rates
- Select this to include the latest prices, of for example printing processes, in the calculation
- Deselect this so that other prices (other than those for stock) are not affected by any changes. For example, to maintain printing process prices that were copied from an earlier quote or job, or to prevent any changes to costs that may have been recently updated, or are currently being updated within Printcost.
- Reset All Quantity Overrides
- Select this to override all previously applied quantities, whether previously calculated using Xpert or manually entered on the Xpert Results frame.
- Deselect this to retain previously calculated and manually overridden (if any) quantities.
- (Optional) Click Manually Select Press,
select the relevant press, then click OK.
- Important: To limit the choice of impositions to the selected press, ensure the 'Use Selected press only' checkbox is selected.
- Note: Deselect this option if you want to choose an imposition from all available press / imposition options.
- Click Suggest Impositions.
- Result: A list of imposition options is displayed.
- (Optional) Select Show Best Price
- Note: Select this option if you want Printcost to list imposition options by estimated price.
- Note: If multiple quantities are being estimated, to determine the optimal price & quantity combination, click the relevant quantity header to sort prices for that quantity.
- Note: Clicking the X button (located next to the Show Best Price button) displays the previous frame. Caution: Do not click the windows Close (X) button because it will close Xpert.
- Click the relevant imposition.
- Result: The Imposition frame displays the details of the selected imposition.
- Click Next.
- Result: The PACK AND DESPATCH frame is displayed.
- Under PACK AND DESPATCH, type the number of finished items to be included in each pack, and select the relevant packing options.
- At the bottom-right of the window, select/de-select the relevant price calculation options.
- Recommended: Ensure all price calculation options are selected (ticked)
- For more information, see inset (right) for information about the price calculation options.
- Click Calculate.
- Result: Any of the following may be displayed.
- - The Enter Manual Value window.
- - 'Non-stocked item...' window.
- - The Jobs File window, Xpert Results frame displaying the results of the calculation.
- (If displayed) Complete all Enter Manual Value windows and the 'Non-stocked item...' window.
- Results: The Jobs File window, Xpert Results frame displays the results of the calculation.
- Note: Depending on, for example, outwork, more than one Enter Manual Value window may be displayed requiring your input.
Example: You may be requested to type in the estimated number of hours required to complete the artwork. Type the number of hours, then click OK. - Note: If the 'Non-stocked item...' window is displayed, click either:
Yes - if you want to charge the customer the price for an entire pack even though only part of the pack is used for the job, or
No - if you only want to charge for stock used. - Note: The 'Non-stocked item...' window is only displayed if the selected paper is a non-stocked item that is only sold in packs.
Price Calculation Options. For Step 15
What's Next?
To add processes, and/or modify quantities, charge rates, lift factor, and to modify mark-ups and discounts, see the online help: Jobs > Modify Job.:
Calculating Multi-Printing-Part Work with Xpert
In addition to the Prepress and Completion parts of an job record, as the name suggests, multi-print-part work has two or more printing parts. Examples of multi-print-part work are:
- brochures
- books
- magazines, and
- NCR sets.
Note: To prepare a job record for single-printing-part work, e.g., business cards, leaflets and letterheads, see 'Calculating Single Printing Part Work', earlier in this document.:
Note: The steps below will guide you through the calculation of one printing part. For this, we recommend that you choose part that can be duplicated (for example, a text part).
Before you begin
Ensure that:
- the job record has been initiated and is currently selected.
For more information, see:
- 'Initiating a Job Record', earier in this document.
To calculate multi-printing-part work:
- On the Jobs File window, top-left button bars, click Xpert.
- Result: The Xpert for part: Part 1 window, Paper Details frame is displayed.
- Click Select Stock.
- Result: The Select - Rates File window displays a list of paper stocks.
- Select the relevant stock item, then at the top-left of the window, click Accept.
- Resullt: The Paper Details frame displays the selected stocks details.
- Note: If you want to change the stock, go back to Step 2.
- Click Next.
- Result: The COLOURS AND COATING frame is displayed.
- Select the relevant colour and coating options, then click Next.
- Result: The EMBELLISHMENTS frame is displayed.
- (Optional) Select the relevant die cutting, embossing, foiling and other options, then click Next.
- Result: The following frames are displayed: Impositions, Press Sheet, Changeouts and Post Press Cut.
- (Optional) Select the 'Use selected paper only' check box.
- Note: Select this option if you want to limit the choice of impositions to the stock sheet dimensions that are already selected.
- Note: Deselect this option if you want to choose an imposition from all available sizes of the selected stock sheet.
- Prepress
- Select this to apply house rules to the prepress part of the estimate.
- Deselect this to retain (if any) the previously calculated prepress estimate.
- Printing
- This is the second checkbox. The name of this checkbox will vary. The name correlates to the printing part that you are currently calculating.
- Select this to apply house rules to the printing part of the estimate.
- Deselect this to retain (if any) the previously calculated printing estimate.
- Completion
- Select this to apply house rules to the completion part of the job.
- Deselect this to retain (if any) the previously calculated completion part's prices.
- Update Stock Prices
- Select this to include the latest stock prices in the calculation.
- Deselect this to maintain costs that were copied from an earlier quote or to prevent any changes to stock prices that may have been recently updated, or are currently being updated within Printcost.
- Reread Default Rates
- Select this to include the latest prices, of for example printing processes, in the calculation
- Deselect this so that other prices (other than those for stock) are not affected by any changes. For example, to maintain printing process prices that were copied from an earlier quote or job, or to prevent any changes to costs that may have been recently updated, or are currently being updated within Printcost.
- Reset All Quantity Overrides
- Select this to override all previously applied quantities, whether previously calculated using Xpert or manually entered on the Xpert Results frame.
- Deselect this to retain previously calculated and manually overridden (if any) quantities.
- (Optional) Click Manually Select Press, select the relevant press, then click OK.
- Important: To limit the choice of impositions to the selected press, ensure the 'Use Selected press only' checkbox is selected.
- Note: Deselect this option if you want to choose an imposition from all available press / imposition options.
- Click Suggest Impositions.
- Result: A list of imposition options is displayed.
- (Optional) Select Show Best Price.
- Note: Select this option if you want Printcost to list imposition options by estimated price.
- Note: If multiple quantities are being estimated, to determine the optimal price & quantity combination, click the relevant quantity header to sort prices for that quantity.
- Note: Clicking the X button (located next to the Show Best Price button) displays the previous frame. Caution: Do not click the windows Close (X) button because it will close Xpert.
- Click the relevant imposition.
- Result: The Imposition frame displays the details of the selected imposition.
- Click Next.
- Result: The PACK AND DESPATCH frame is displayed.
- Under PACK AND DESPATCH, type the number of finished items to be included in each pack, and select the relevant packing options.
- At the bottom-right of the window, select/de-select the relevant price calculation options.
- Recommended: Ensure all price calculation options are selected (ticked)
- For more information, see inset (right) for information about the price calculation options.
- Click Calculate.
- Result: Any of the following may be displayed.
- - The Enter Manual Value window.
- - 'Non-stocked item...' window.
- - The Jobs File window, Xpert Results frame displaying the results of the calculation.
- (If displayed) Complete all Enter Manual Value windows and the 'Non-stocked item...' window.
- Results: The Jobs File window, Xpert Results frame displays the results of the calculation.
- Note: Depending on, for example, outwork, more than one Enter Manual Value window may be displayed requiring your input.
Example: You may be requested to type in the estimated number of hours required to complete the artwork. Type the number of hours, then click OK. - Note: If the 'Non-stocked item...' window is displayed, click either:
Yes - if you want to charge the customer the price for an entire pack even if only part of the pack is used for the job, or
No - if you only want to charge for stock used. - Note: The 'Non-stocked item...' window is only displayed if the selected paper is a non-stocked item that is only sold in packs.
Price Calculation Options. For Step 14
What's Next?
Add a copied (duplicate) or a new printing part. For more information, see:
- 'Adding a Copied Printing Part to a Job', later in this document. Adding a Copied Printing Part to a Job
- 'Adding a New Printing Part to a Job', later in this document. Adding a New Printing Part to a Job
Adding a Copied Printing Part to a Job
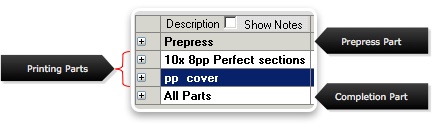 Multiple
Printing Parts
Multiple
Printing Parts
When you first used Xpert, one printing part was created. Some jobs, e.g., magazine, require multiple printing parts.
Before calculating the remaining printing parts, these parts have to be added to the job record. There are two ways that you can do this. These are:
- duplicate an existing part, e.g., for the multiple text parts of a magazine, and
- create a new part, e.g. for a magazine cover.
The steps below will guide you through the copying of an existing printing part. For example, if a magazine is made up of multiple text parts, you can copy an existing text part (if you created one earlier) and add it to your job, rather than creating it from scratch.
Before you begin
Ensure that the:
- relevant job record is displayed, and
- there is at least one printing part to copy. When using Xpert for the first time, one printing part is automaticaly created. For more information, see 'Calculating Multi-Printing-Part Work with Xpert', earlier in this document.:
To copy an existing printing part and add it to the job:
- On the job record's Xpert Results frame, select the printing part that you want to duplicate.
- Note: The Prepress part, all printing parts and the 'All Parts' part are displayed as bold text. Processes are displayed using blue text and rates are displayed as plain text with a checkbox.
- Note: Ensure that it is the printing part that is selected. Do not select a process or rate.
- On the left-side, click Duplicate
- Result: A copy of the print part that you selected is added to the table on the right side of the window. The duplicated print part is autonmatically selected.
- If not already selected, select the duplicated part, then click Xpert.
- Result: The 'Xpert for Part:' window, paper Details frame is displayed.
- Work your way through the Xpert frames using the Next and Back buttons, making changes where relevant.
- On the Pack and Despatch frame, where relevant select/deselect the relevant house rule options, then click Calculate.
- Click Calculate.
- Result: Any of the following may be displayed.
- - The Enter Manual Value window.
- - 'Non-stocked item...' window.
- - The Jobs File window, Xpert Results frame displaying the results of the calculation.
- (If displayed) Complete all Enter Manual Value windows and the 'Non-stocked item...' window.
- Results: The Jobs File window, Xpert Results frame displays the results of the calculation.
- Note: Depending on, for example, outwork, more than one Enter Manual Value window may be displayed requiring your input.
Example: You may be requested to type in the estimated number of hours required to complete the artwork. Type the number of hours, then click OK. - Note: If the 'Non-stocked item...' window is displayed, click either:
Yes - if you want to charge the customer the price for an entire pack even if only part of the pack is used for the job, or
No - if you only want to charge for stock used. - Note: The 'Non-stocked item...' window is only displayed if the selected paper is a non-stocked item that is only sold in packs.
What's Next?
To copy and add another printing part, e.g. text part, repeat the above steps.
To add a new printing part to the job, e.g., for a magazine cover, see 'Adding a New Printing Part to a Job', later in this document.:
To add processes to a part, and/or modify quantities, charge rates, lift factor, and to modify mark-ups and discounts, see the online help: Jobs > Modify Job:
Adding a New Printing Part to a Job
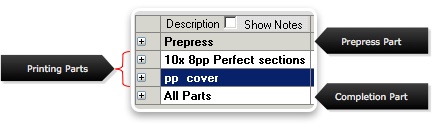 Multiple
Printing Parts
Multiple
Printing Parts
When you first used Xpert to estimate the job, one printing part was created. Some jobs, e.g., magazine, require multiple printing parts.
Before quoting on the remaining printing parts, these parts have to be added to the job record. There are two ways that you can do this. These are:
- add a new part, e.g. for a magazine cover, and
- duplicate an existing part, e.g., for the multiple text parts of a magazine.
The steps below will guide you through the process of adding a new printing part to your job. For example, if you are calculating the requirements of a magazine, and the only parts you have calculated so far are the text parts, then you can add a new part to the job for the magazine's cover.
Before you begin
Ensure that the:
- relevant job record is displayed, and
- initial calculation (using Xpert) has been performed. To perform the inital calculation, see 'calculating Multi-Printing-Part Work with Xpert', earlier in this document.:
To add a new printing part:
- On the job record's Xpert Results frame, select a printing part, then click New.
- Note: Ensure that it is the printing part that is selected. Do not select a process or rate. The reason for selecting a printing part is to ensure that a new part is created. If, for example, a process is currently selected, then clicking new will add a new process to the current part.
- Note: The Prepress part, all printing parts and the 'All Parts' part are displayed as bold text. Processes are displayed using blue text and rates are displayed as plain text with a checkbox.
- On the left-side, click New.
- Result: A new print part is added to the table on the right side of the window.
- If not already selected, select New Part, then click Xpert.
- Result: The 'Xpert for Part:' window, paper Details frame is displayed.
- Click Select Stock.
- Result: The Select - Rates File window displays a list of paper stocks.
- Select the relevant stock item, then at the top-left of the window, click Accept.
- Resullt: The Paper Details frame displays the selected stocks details.
- Note: If you want to change the stock, go back to Step 2.
- Click Next.
- Result: The COLOURS AND COATING frame is displayed.
- Select the relevant colour and coating options, then click Next.
- Result: The EMBELLISHMENTS frame is displayed.
- (Optional) Select the relevant die cutting, embossing, foiling and other options, then click Next.
- Result: The following frames are displayed: Impositions, Press Sheet, Changeouts and Post Press Cut.
- (Optional) Select the Use selected paper only check box.
- Note: Select this option if you want to limit the choice of impositions to the stock sheet dimensions that are already selected.
- Note: Deselect this option if you want to choose an imposition from all available sizes of the selected stock sheet.
- (Optional) Click Manually Select Press,
select the relevant press, then click OK.
- Important: To limit the choice of impositions to the selected press, ensure the 'Use Selected press only' checkbox is selected.
- Note: Deselect this option if you want to choose an imposition from all available press / imposition options.
- Click Suggest Impositions.
- Result: A list of imposition options is displayed.
- (Optional) Select Show Best Price
- Note: Select this option if you want Printcost to list imposition options by estimated price.
- Note: If multiple quantities are being estimated, to determine the optimal price & quantity combination, click the relevant quantity header to sort prices for that quantity.
- Note: Clicking the X button (located next to the Show Best Price button) displays the previous frame. Caution: Do not click the windows Close (X) button because it will close Xpert.
- Click the relevant imposition.
- Result: The Imposition frame displays the details of the selected imposition.
- Click Next.
- Result: The PACK AND DESPATCH frame is displayed.
- Under PACK AND DESPATCH, type the number of finished items to be included in each pack, and select the relevant packing options.
- At the bottom-right of the window, select/de-select the relevant price calculation options.
- Recommended: Ensure all price calculation options are selected (ticked)
- For more information, see inset (right) for information about the price calculation options.
- Click Calculate.
- Result: Any of the following may be displayed.
- - The Enter Manual Value window.
- - 'Non-stocked item...' window.
- - The Jobs File window, Xpert Results frame displaying the results of the calculation.
- (If displayed) Complete all Enter Manual Value windows and the 'Non-stocked item...' window.
- Results: The Jobs File window, Xpert Results frame displays the results of the calculation.
- Note: Depending on, for example, outwork, more than one Enter Manual Value window may be displayed requiring your input.
Example: You may be requested to type in the estimated number of hours required to complete the artwork. Type the number of hours, then click OK. - Note: If the 'Non-stocked item...' window is displayed, click either:
Yes - if you want to charge the customer the price for an entire pack even if only part of the pack is used for the job, or
No - if you only want to charge for stock used. - Note: The 'Non-stocked item...' window is only displayed if the selected paper is a non-stocked item that is only sold in packs.
What's Next?
To duplicate this or another printing part, see 'Adding a Copied Printing Part to a Job', earlier in this document.:
To add a new printing part to the job record, repeat the above steps.
To add processes to a part, and/or modify quantities, charge rates, lift factor, and to modify mark-ups and discounts, see the online help: Jobs > Modify Job:
Deleting a Printing Part
If you unintentionally add a printing part, you can delete it.
To delete a printing part:
- Select the part that you want to delete from the job.
- Note: Ensure that you have selected the entire part and not just a process or rate line.
- On the left side of the Xpert Results frame, click Remove
- Result: You will be asked if you want to delete the part.
- Click Yes.
- Result: The part is deleted from the job record.